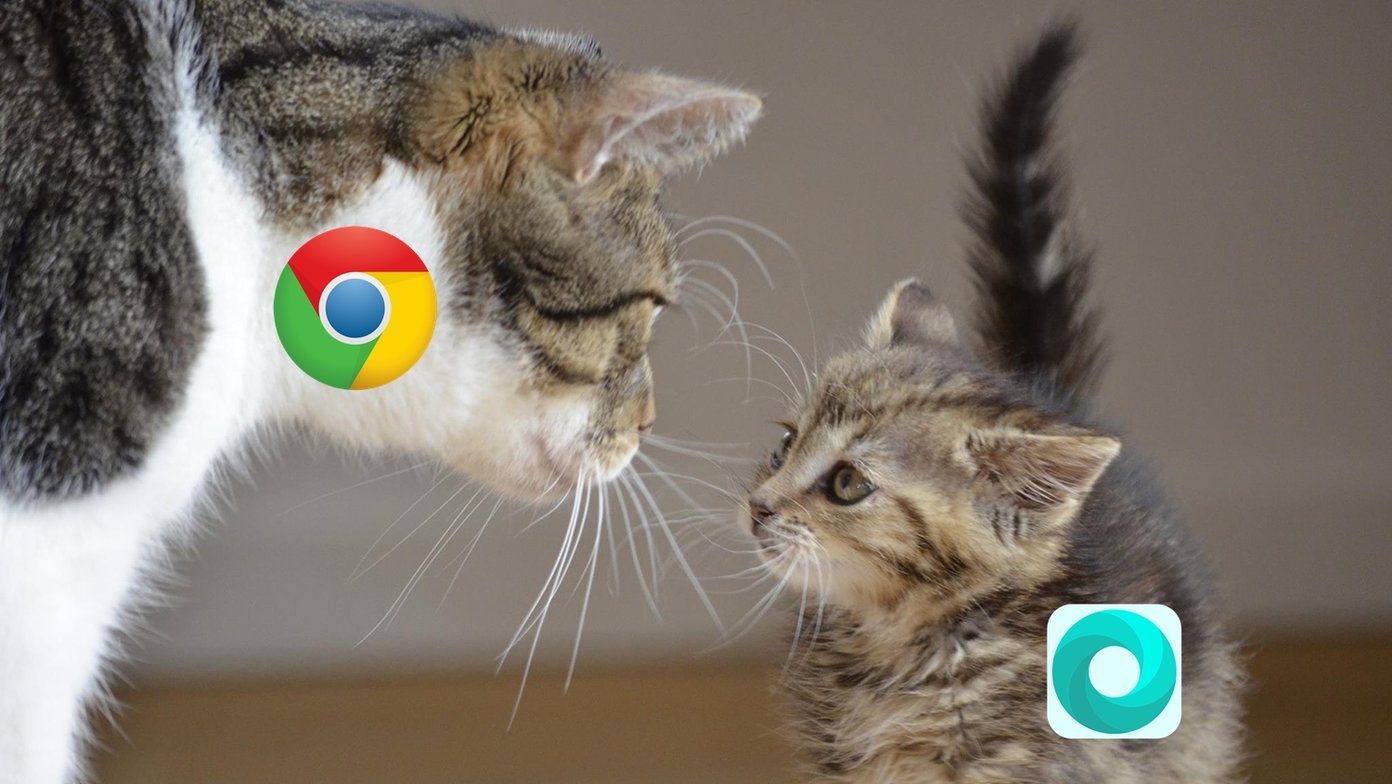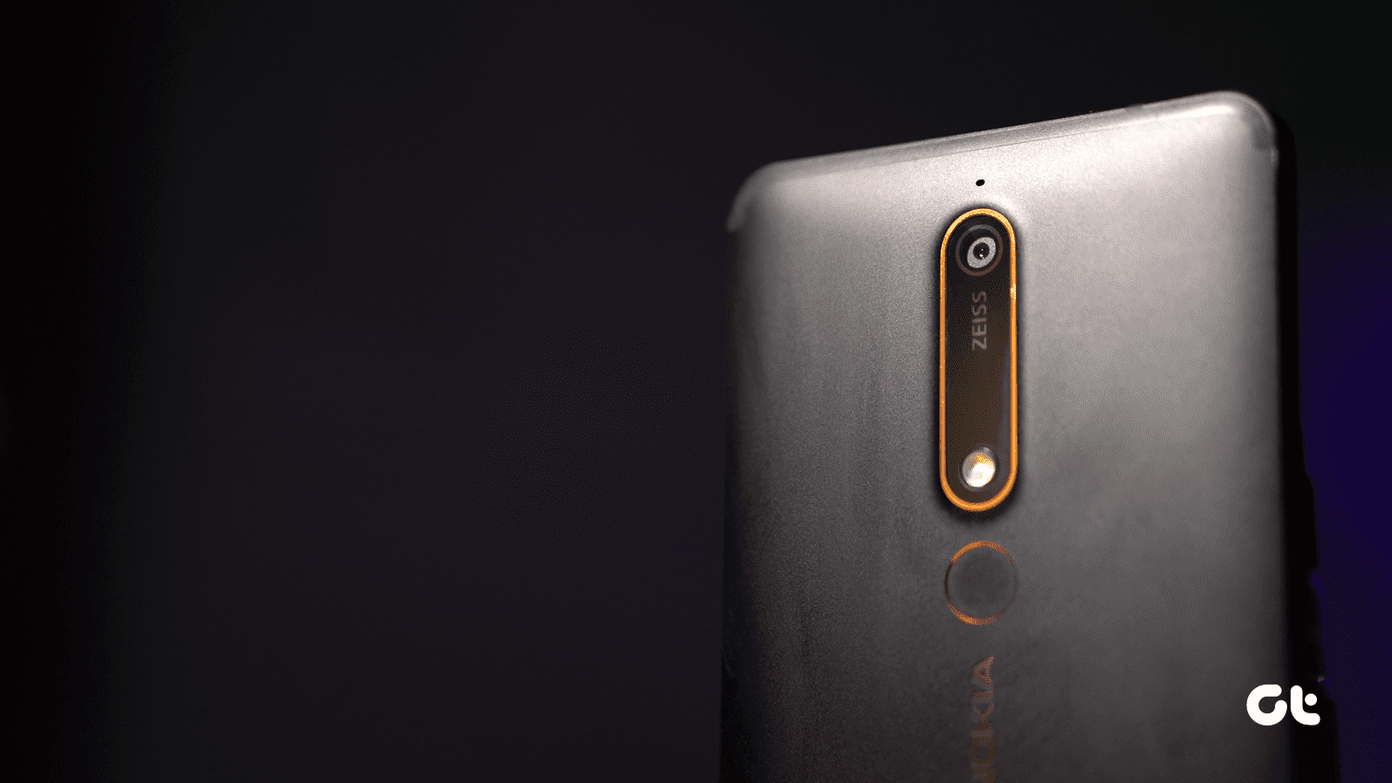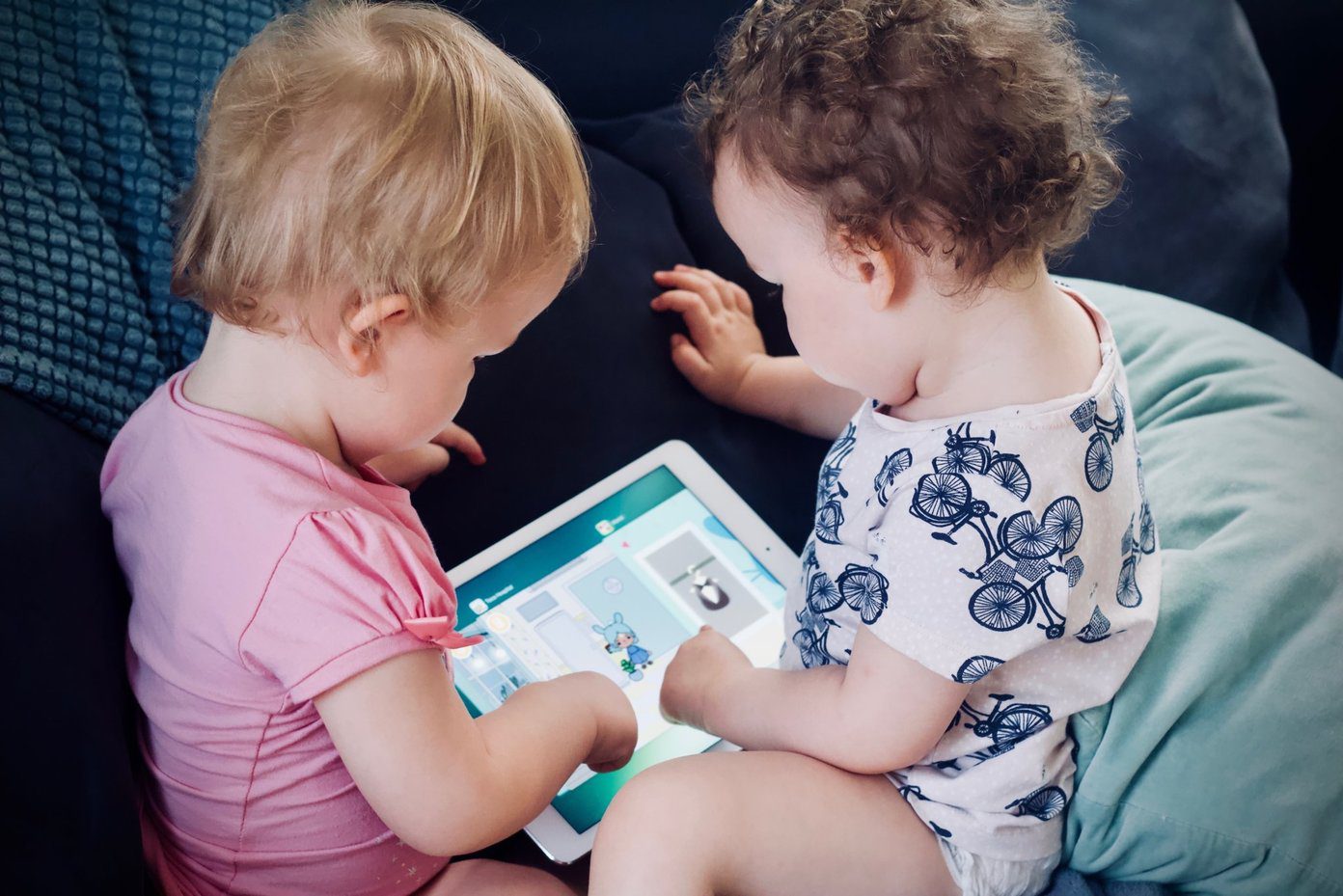To get the most out of this device, you must be itching to know what all you can do. So today, we will help you discover 12 amazing Poco F1 tips and tricks. And in this article, we have covered both the camera and the interface settings, so that you get everything under one roof. Time is money, you see. Buy
POCO F1 (6 GB | 128 GB)
Check out the POCO F1 by Xiaomi on Flipkart So, let’s get started!
1. Fall in Love with Miniature Photography
Love miniature photography? If yes, then you are in luck. The Poco F1 comes with the Tilt-shift feature that lets you capture miniature frames in all their glory. But before we begin, let’s brush up on a few basics. Firstly, the outcomes are better when the distance between the camera and the object is more. Secondly, the background must be as vibrant as possible. All you have to do is tap on the hamburger menu to select the Tilt-shift option. The good thing is that the mode automatically adds the blur element to highlight the primary object. The default blur mode is a circle, but you can always switch to the standard parallel effect.
2. Unsteady Hands?
If you are someone like me, I am pretty sure that half of your photos end up in weird angles. The Poco F1 aims to solve this issue through the Straighten Photos feature. This nifty feature helps in capturing straight pictures perfectly, no matter how skewed the angle is. Just tap on the Straighten option and trust this feature to help you with uneven frames.
3. Tweak the Saturation as per Your Wish
Xiaomi now lets you have manual control over the saturation levels of your photos. Thus, depending on your like (or dislike) for over-saturated images, you can switch to the mode which suits your taste. You can choose any one of the seven different levels. From no color to an excess of color — you can play with a lot here. To enable it, head over to Settings and scroll down until you see Saturation. Tap on it and choose the one you deem appropriate.
4. Lock the Exposure and Focus
Nailing the perfect exposure and focus isn’t an easy job. A slight shift in focus and exposure can render an ugly image, especially when shooting in bright light. If you’ve ever been in a situation such as this, your savior would be the Exposure and Focus lock. The name is pretty much self-explanatory. Long-tap on the portion of the image where you want the exposure to rest, and that’s it. Now move it around as much as you want.
5. Color Your Portraits
Sometimes, simple photos can be boring. Thanks to the Portrait mode, now we can change them. The Portrait mode is a standard feature in the smartphone cameras these days. What makes this phone unique is that it lets you paint portraits in a variety of colors. All you need to do is select the Portrait mode, tap on the Filter icon at the top and select any one from the row below. Voila!
6. Enhance Short Video Clips
Another handy tip is that you can use the in-house editing suite to edit and trim your videos. What’s cool is that it even has a bunch of peppy notes which you can add to your clips for making videos more interactive and concise. Plus, you can also apply a filter to lift its look. Once you’ve shot a video, open the same in Gallery and select the Edit mode. Tap on the Scissor icon to trim. If you want to add music, tap on the Music icon and pick a song from the available options. Tap on Done after making all the necessary edits. See, it’s that simple.
7. Launch Camera Super Quick
Want to launch the camera super quick? How about a button shortcut to speed things up? Go to Settings > Button and gesture shortcuts and tap on the first option. Select the ‘Double press the Power button’ option, and you are sorted.
8. Group Apps by Color
Yeah, the Poco Launcher is amazing and is different from most of the standard launchers out there. And being a Xiaomi product, it has heaps of customizable options. One of the most interesting ones is that you can arrange the apps by their icon colors. For example, all the apps with red icons (YouTube, Netflix, Gmail) will arrange themselves under the Red folder and the same will happen to the other app icons as well. The good thing here is that if you want to improve your cognitive functioning, this is the perfect way to go about it. However, this option isn’t enabled by default (aren’t most of them?). Dive into Settings > Home screen & Recent and toggle the switches for Group icons by color as well as Group apps automatically. Initially, you may find hunting for an app by its color a bit annoying. However, once you get used to it, you’ll be amazed at the powers of your mind. Also, the search bar is always there to bail you out.
9. Reorder Categories in Poco Launcher
You may have noticed that the Poco launcher also groups apps as per their categories. The default list is in the A-Z order; however, you can tailor it as per your usage and priority. Tap on the hamburger menu at the upper right corner and long-tap on anyone and drag them up/down. You can also hide a specific category by dragging it to the Hide section.
10. Bring on the Gestures
One more area to look at is the Gestures option. The Poco F1, by default, comes with three sets of software buttons that you can swap for Full-screen gestures. Head over to Settings > Full screen display and select the Full screen gestures option. This way, the buttons will activate a complete gesture-based navigation. Don’t forget to check the gesture demos there. Gestures are the next big thing, so why not embrace them wholeheartedly.
11. To Be or Not-ch to Be
Not a notch lover? Simple, hide it through the ‘Hide screen notch’ option under the Full screen display settings. Three cheers for symmetry!
12. Block Notifications While Gaming
Notifications that pop up while gaming are more than just annoying. If you want to temporarily ban notifications, the good news is that the Poco F1 allows you do that pretty easily. Open the Game speed booster app and select Settings. Once in, tap on DND and select Hide messages. Also, toggle the switch for Fix screen brightness to enjoy an uninterrupted gaming experience. This will override the automatic brightness settings, which means that the screen brightness will remain constant throughout.
Get the Most out of the Poco F1
These were some of the incredible Poco F1 tips and tricks. If this is your first Xiaomi phone, then do read our compilation of MIUI 9 tips and tricks. For you never know, you might end up discovering new ones. And if you do, share them with us. Buy
POCO F1 (6 GB | 128 GB)
Check out the POCO F1 by Xiaomi on Flipkart The above article may contain affiliate links which help support Guiding Tech. However, it does not affect our editorial integrity. The content remains unbiased and authentic.