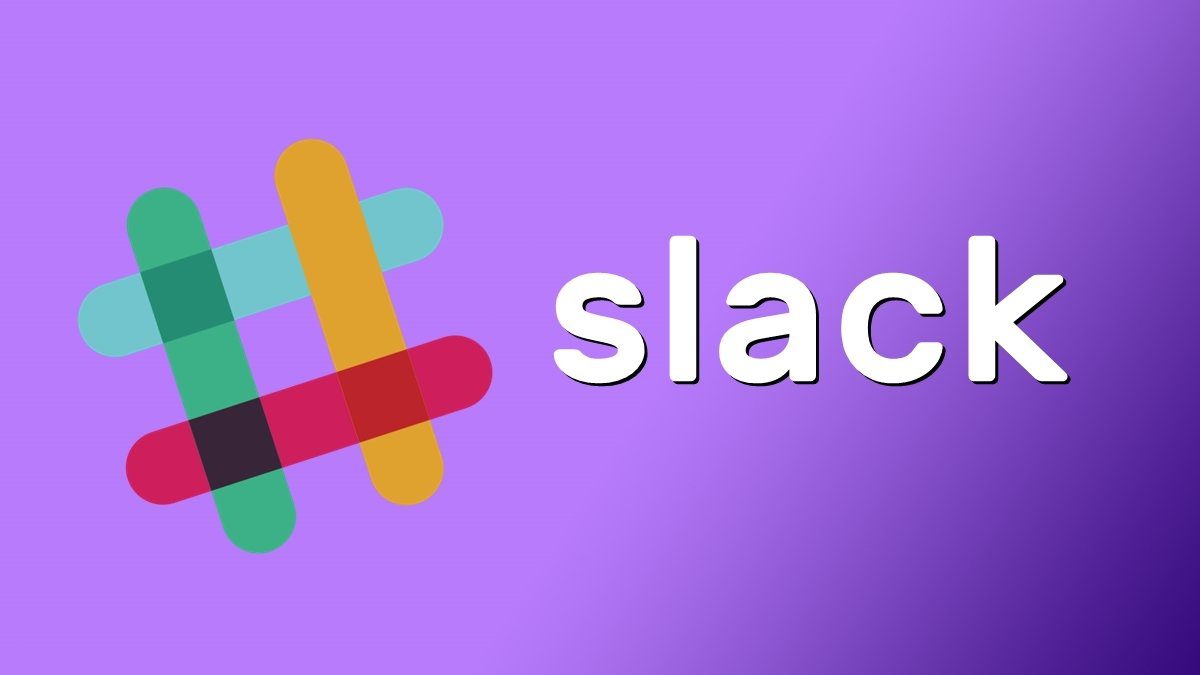past entries , we have already mentioned some of the important things that the Disk Utility application can do for your Mac. This native Mac utility does not just serve for basic disk maintenance, though, it can also perform far more advanced tasks and improve your Mac’s performance as well. Let’s take a closer look at two tips that show you how to accomplish these.
Enable the Hidden “Debug” Menu
One of the greatest benefits of the Disk Utility application is how it allows Mac users to perform somewhat complex operations in a very simple way. These include the ability to resize, add, erase, reformat and remove user-accessible disk partitions. Knowing how to manage your drives can be extremely useful. However, there are a series of commands that can make Disk Utility far more powerful but that are not available by default to Mac users. Usually, you could access these commands via terminal, but that can turn out to be a bit complicated. Instead, in this tip we’ll show you how to get all these commands by enabling the hidden menu “Debug”. To enable it, open the Terminal app on your Mac and copy and paste the following command: defaults write com.apple.DiskUtility DUDebugMenuEnabled 1 Once there, press Return and restart Disk Utility to see the new Debug menu enabled on the menu bar.
Clean Up Your Drive
If you install a lot of different things on your Mac often (such as applications, widgets, packages, utilities and others), chances are you might need to clean up you hard drive by repairing its permissions. The reason for this is that most installs (external packages in particular) generate “permissions” for every file installed. Oftentimes, these permissions become corrupted and cause issues whenever your Mac tries to modify those files. These errors can cause a series of performance issues with your Mac. For example, you might not be able to access your account, to print or even to launch applications. Likewise, applications that depend on other applications in order to function might become unusable. To repair your Mac’s disk permissions, first with Disk Utility open, click on Macintosh HD as shown below (or whatever name you gave to that drive) and then, on the First Aid tab, click on the Verify Disk Permissions button. After a couple of minutes, you will have a detailed diagnosis of which permissions are faulty, which will give you a fairly good idea of your need to repair you drive’s permissions. Once you get the diagnosis, simply click on the Repair Disk Permissions and the app will take care of the rest in a short while. There you have them. If you are not that tech-savvy and have never used Disk Utility before on your Mac, then there is no better time than now to do it, so use our second tip to get your Mac’s drive to optimal condition. If you are an advanced user on the other hand, our first tip might just be what you need in order to better analyze your Mac’s drive. Enjoy! The above article may contain affiliate links which help support Guiding Tech. However, it does not affect our editorial integrity. The content remains unbiased and authentic.