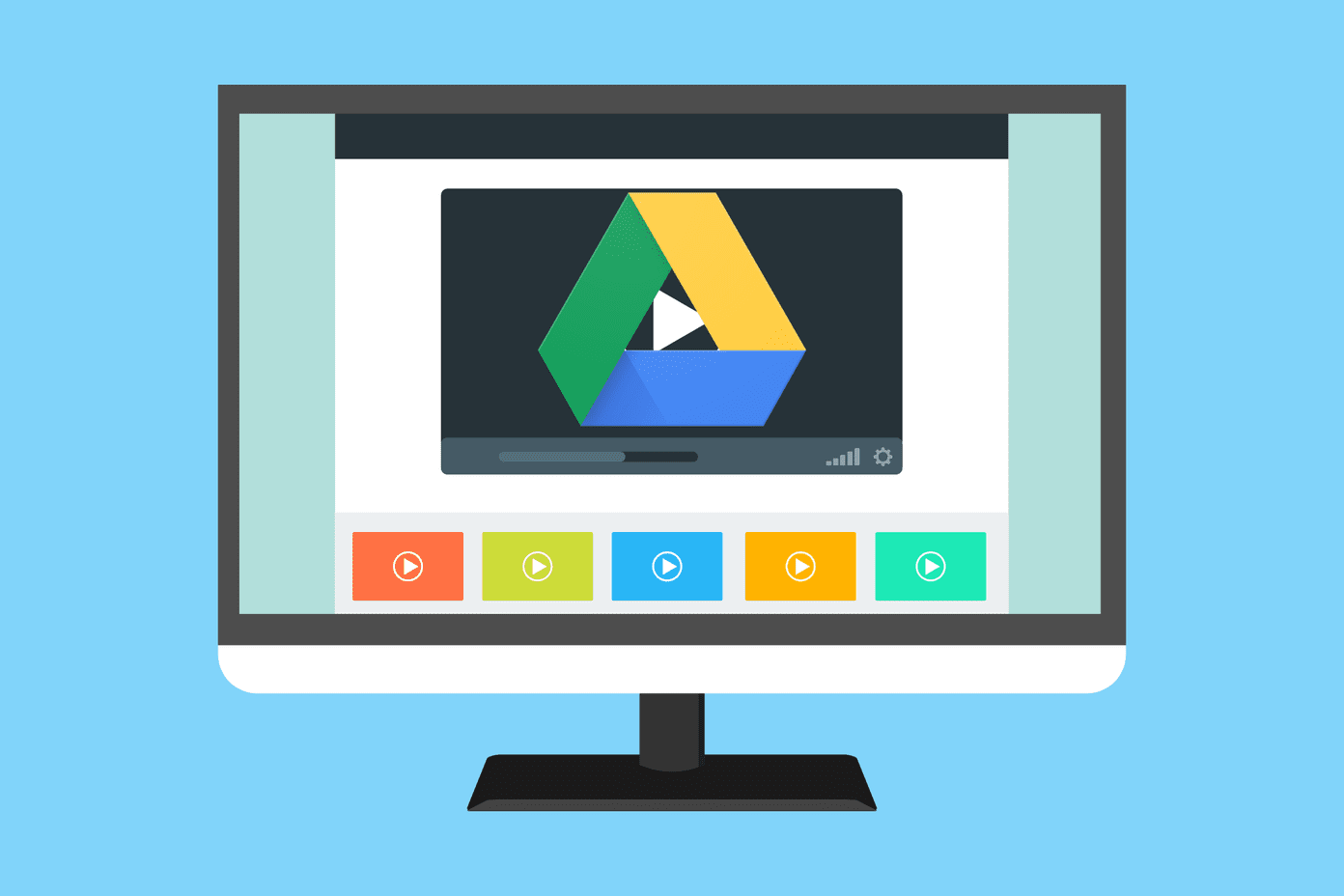You’d find a few video connection ports on a typical Windows computer. That said, HDMI interface is one of the best ways to connect a PC to an external monitor or TV. What if your Windows computer fails to detect a monitor or a TV over HDMI? We’ve compiled a definitive list of fixes for that problem in this post. But first, run some basic troubleshooting routines before you get down with our solutions. You should check whether HDMI cable is correctly inserted (on your PC and monitor/TV). Unplug the HDMI cable from your computer/TV, reboot your computer, and reattach the cable. You should also inspect that the HDMI ports (PC and monitor/TV) aren’t covered with debris or dirt. Also, use a soft-bristled brush to clean those ports. If your PC still can’t establish an HDMI connection with the monitor or TV even after those checks, proceed to our solutions listed below.
1. Manually Detect Display
If you are trying to connect an old monitor or TV to your PC, Windows might have a problem detecting it automatically. Luckily, the Windows 10 OS has a ‘Detect switch’ that lets you instruct your PC to check for secondary/multiple displays manually. Follow the steps below to initiate that. Step 1: Launch the Windows Settings Menu and select System. Step 2: On the left-hand pane, select Display. Step 3: Scroll to the Multiple displays section and tap the Detect button. Now check if your PC detects the connected HDMI monitor. If this doesn’t fix the issue, proceed to the next troubleshooting method.
2. Switch Projection Options
The Windows 10 is designed to allow users to project visuals to a second monitor is diverse ways. With your PC connected to your HDMI TV/monitor, use the Windows key + P keyboard shortcut to launch the Windows ‘Project to a second screen’ menu. Alternatively, you could also type project in the Windows Search box and select the ‘Project to a second screen’ option. Before you proceed, here’s a brief rundown of the Windows 10 projection options. Note: The projection options mentioned above apply to all video connectors on your Windows desktop or laptop — HDMI, VGA, DVI, and Mini DisplayPort. Now, if your computer isn’t detecting your HDMI TV/monitor, or perhaps it isn’t projecting correctly to your secondary monitor(s), check that the projection setting isn’t set to ‘PC screen only’ option. If your PC screen content still doesn’t project to your secondary monitor, proceed to the next fix.
3. Update Display/Graphics Driver
Running an outdated graphic driver could also cause your Windows 10 computer not to detect monitors over HDMI. To fix that, update your PC’s graphics driver and reboot your computer. Follow the steps below to get it done. Step 1: Use the Windows key + X keyboard shortcut to launch the Windows Quick Access Menu. Step 2: Select Device Manager. Step 3: Double-click Display adapters or simply tap the drop-down icon to reveal your device’s display/graphics driver. Step 4: Right-click on the graphics driver and select Update driver. If your PC has a dedicated Graphics card, make sure you update the driver for that as well. Step 5: Select ‘Search automatically for updated driver software’ to instruct the Windows Device Manager to search and install the latest graphics driver for your PC from the internet. Note: You need to have an active internet connection to update your display driver in Step #5 above. Step 6: Alternatively, you can switch to Microsoft’s Basic Display Adapter. Simply select ‘Browse my computer for driver software’ option. That is recommended if your PC’s current display driver is up-to-date, or if you don’t have access to an internet connection. Step 7: Next, select ‘Let me pick from a list of available drivers on my computer’ option. Step 8: Ensure that the ‘Show compatible hardware’ box is checked. Now, select ‘Microsoft Basic Display Adapter’ and click Next. After installing Microsoft Basic Display Adapter, reboot your PC, reattach the HDMI monitor, and check if your PC recognizes the TV or monitor.
4. Change Multiple Display Operating Mode
If the above fixes didn’t work, you can manually change your PC’s ‘Multiple Displays Operating Mode’ using the Intel Graphics Control Panel. Follow the steps below to get it done. Step 1: Right-click any blank space on your PC’s desktop page and select Graphics Properties from the context menu. That will launch the Intel Graphics and Media Control Panel. Step 2: Next, select Basic Mode and tap OK. Step 3: Under the Display section, select Multiple Displays. Step 4: Tap the Operating Mode drop-down button and check if the Intel Graphics Control Panel detects your HDMI monitor. If it does, you should see options to duplicate or extend your screen. If your PC has a dedicated graphics card (NVIDIA or AMD), ensure that you have the latest version of the graphics card driver installed. Additionally, update or install the latest version of your graphics card control panel on your device from the Microsoft Store or the graphics card manufacturer’s website. For NVIDIA users, you can install (or update) the NVIDIA Control Panel from the Microsoft Store and use it to manually force-detect your HDMI monitor or TV. Install/Update NVIDIA Control Panel For the AMD users, the AMD Radeon Settings can be used to force-detect an HDMI monitor on your PC. Before that, however, ensure your AMD graphics card driver is up-to-date. Tip: Make sure you double check whether you’re using the correct HDMI cables that are compatible with the HDMI port versions on your computer and monitor/TV.
Bigger Is Better
You can hook your computer to a monitor or TV via HDMI to enjoy a bigger and better view of whatever is on your PC’s display. Use the fixes mentioned in this guide if your Windows 10 computer won’t detect or connect to an HDMI monitor. Let us know in the comments if you need any further help with your Windows PC’s HDMI issues. Next up: Tempted to get a multi-monitor setup? The 9 tricks in the article linked below will help you to make the most of multiple monitors on Windows 10. The above article may contain affiliate links which help support Guiding Tech. However, it does not affect our editorial integrity. The content remains unbiased and authentic.