This is not a major issue. The solutions themselves are pretty easy to follow. That said, we’ll recommend you check out all the solutions before trying them out one by one. You should be back to streaming songs/podcasts on Spotify seamlessly in no time. I am assuming that you have a stable internet connection and are not facing any network issues. If Wi-Fi is not working, try mobile data instead. Listen to that offline playlist you saved before while we help you fix it. Let’s begin.
1. Are You Using Spotify on Multiple Devices
Are you signed in to Spotify from multiple devices from the same account? You cannot stream different content from Spotify on two devices at the same time using the same account. This will confuse Spotify and it will pause the streaming. One of your family group members with access to the other device may also be using Spotify at the same time as you. Make sure that’s not the case.
2. Sign Out of Spotify and Back In
This is a simple step. Just open the Spotify app on whichever platform/device you are using it on, click on your profile pic and click on the Log Out button. Wait a few moments, and then sign back in. Check again if Spotify is working correctly now.
3. Sign Out of Spotify From Everywhere
You should sign out of all devices where you have signed in using the same Spotify account. This can help fix several issues, including the one where Spotify is pausing music. Step 1: Go to the Spotify site and sign in using your login credentials. This method doesn’t work on mobile or desktop apps. Visit Spotify Step 2: Click on your profile image and select Account. Step 3: Under Account overview, click on the Sign Out Everywhere button and wait for the page to reload. You will need to sign back in on all other devices like mobile and desktop. Try playing something and note if Spotify is still pausing streaming automatically.
4. Delete Cache and Data
As we know, old corrupt data can mess up things behind the scenes leading to inconsistencies in the app-experience. We have previously covered how to delete cache and data for any app on Android smartphones and Windows 10. Using Spotify inside a browser? You can and should also clear cache and cookies in Chrome to check if that’s causing the error. There is no way to access or clear cache data in iPhones so you can reinstall directly. For Windows users, I would recommend you to clear temp files as shown in the point directly above and then use Recuva to uninstall Spotify completely. Otherwise, it will leave a lot of junk or leftover files which we don’t want.
5. Battery Saver
The battery saver mode on your phone could be responsible for Spotify pausing music. More notably, it will pause music when you turn off the screen or lock your phone. Step 1: Open Settings > Apps > Spotify and tap on Battery. Make sure Allow background activity is toggled on. Android now knows better and won’t kill Spotify or force it to pause activity when you lock the screen.
6. Background Data Usage
Another setting that’s similar to how battery saver works on Android but it is responsible for restricting data usage in the background. Step 1: Open Settings > Apps > Spotify and tap on Mobile data. Make sure Allow background data usage is toggled on. And while you are here, you can also enable ‘Allow app while Data saver on’ option.
7. Reinstall Spotify
Well, you can always resort to a clean reinstall of Spotify app on your phone or computer. There are a few ways to do this, and they depend on where you are using Spotify. If you are an Android user, clear Spotify cache and data to get rid of any corrupt files, and then uninstall and reinstall it from the Play Store. And iPhone users certainly know the drill. Get Spotify for Android Get Spotify for iPhone Get Spotify for Windows
Spot and Forward
Spotify is leading the music streaming industry and continues to make moves and waves. Arguably, others have caught up over the years, and now Spotify faces stiff competition from the likes of Apple Music. Even Google is trying to up its game with YouTube Music. Between these three, there are plenty of choices available to the users. We hope one of the solutions worked for you and you were able to fix the issue. As always, if you found another way to solve the problem, do share it with us in the comments section below. Next up: Is your Spotify not working on the lock screen only? Click on the link below to learn how to fix this error quickly now. The above article may contain affiliate links which help support Guiding Tech. However, it does not affect our editorial integrity. The content remains unbiased and authentic.











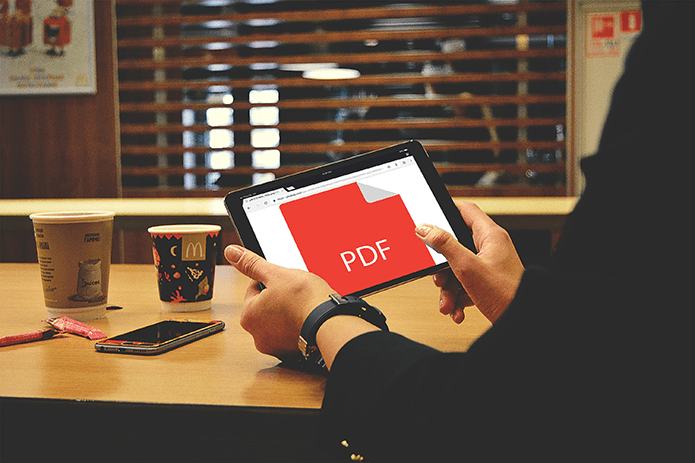


![]()
