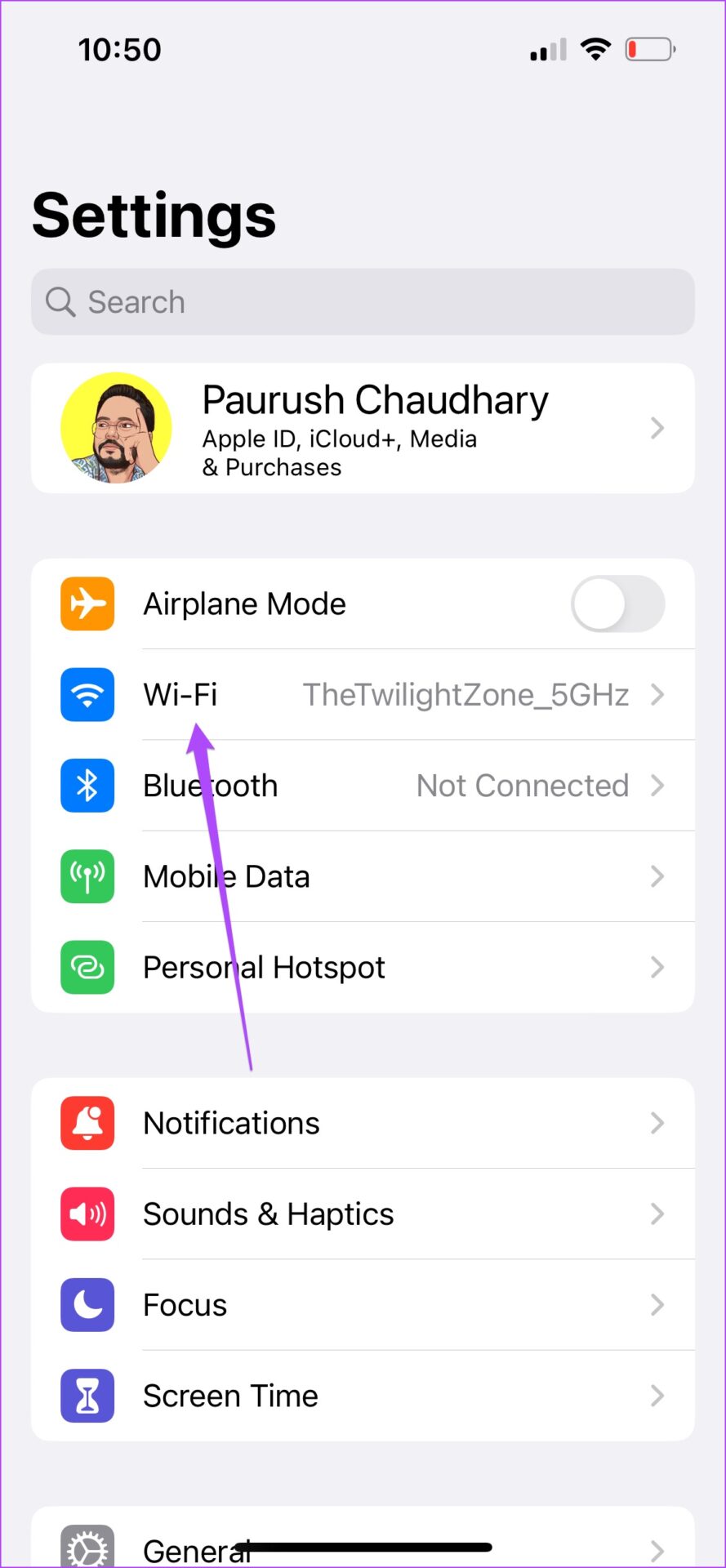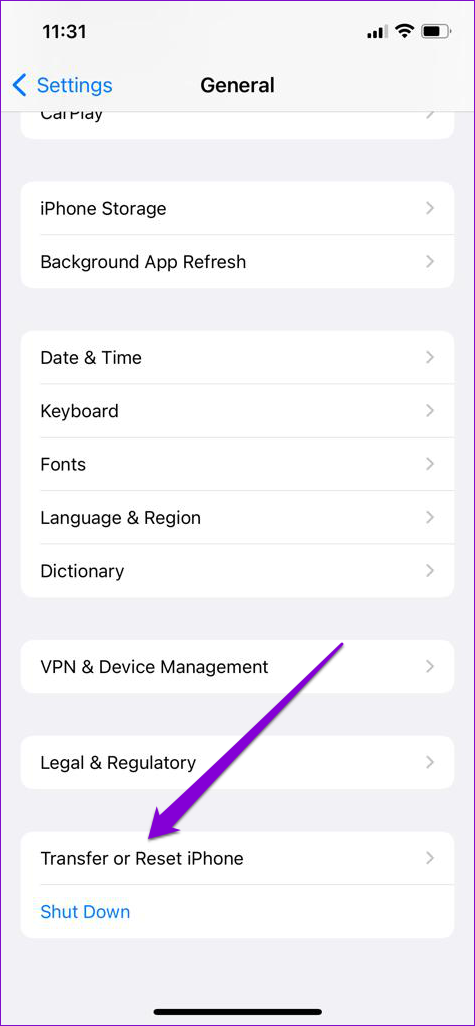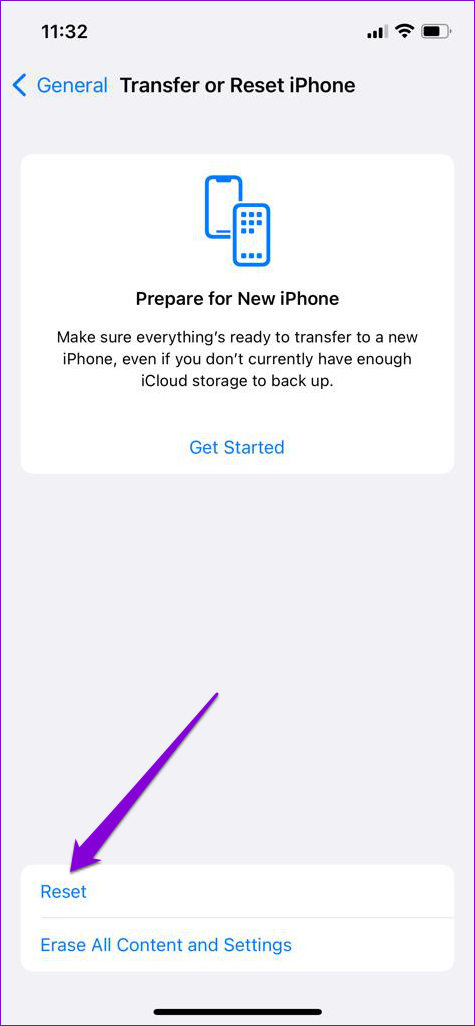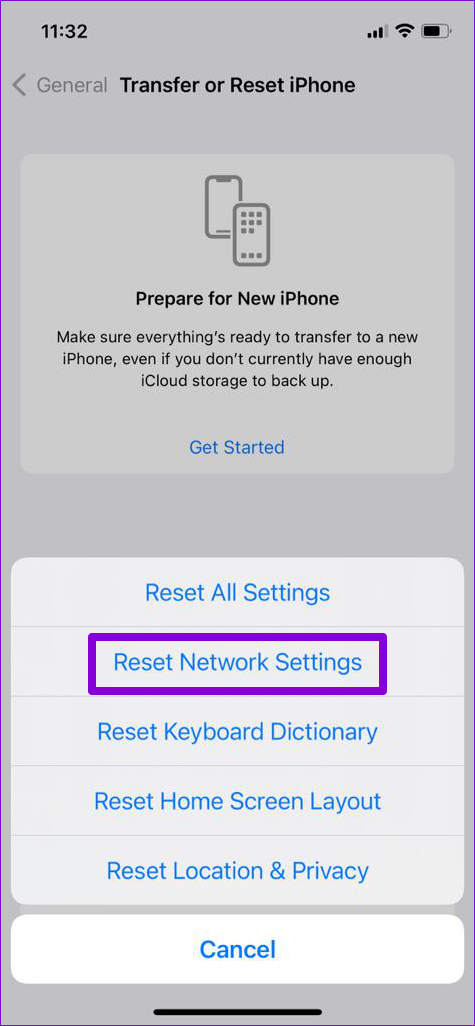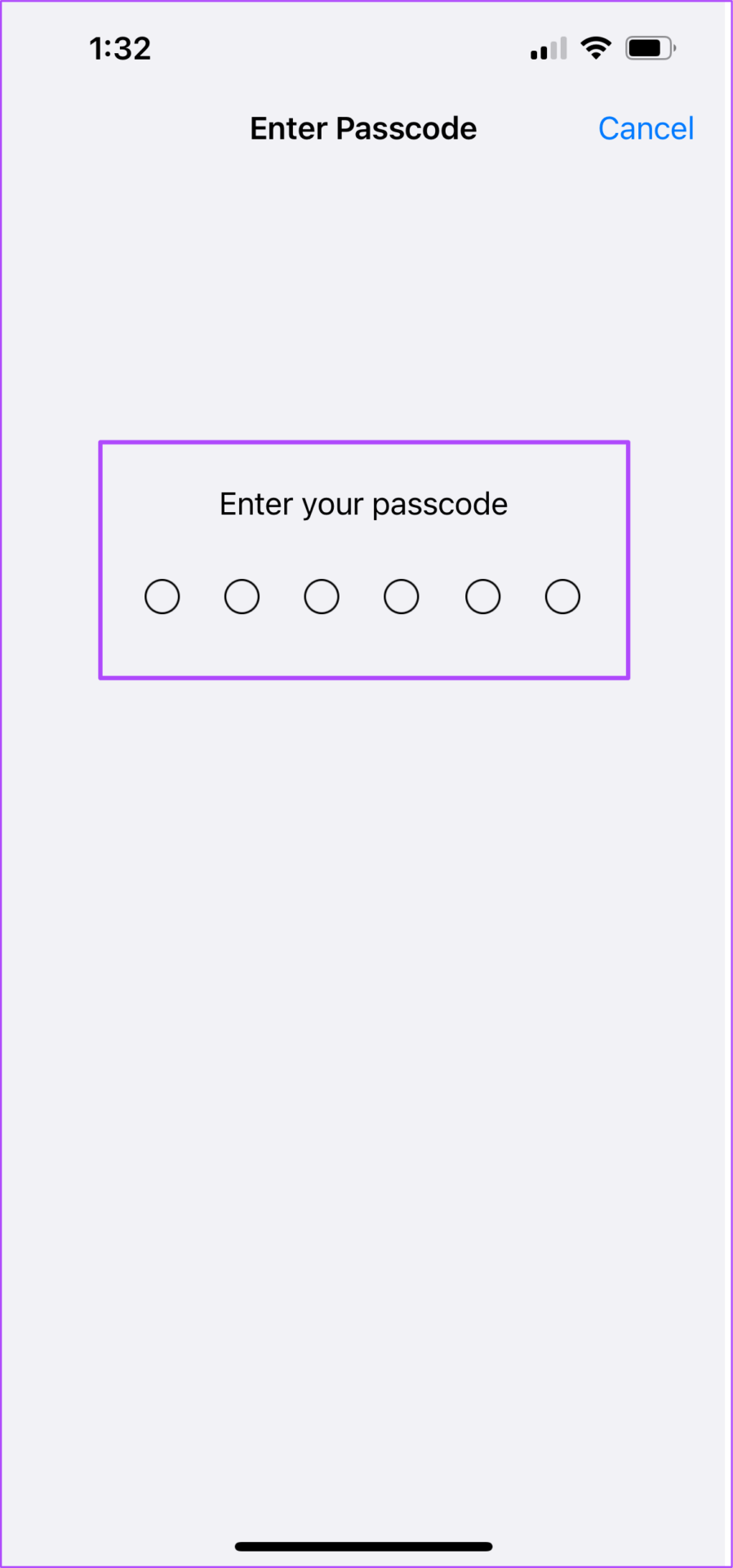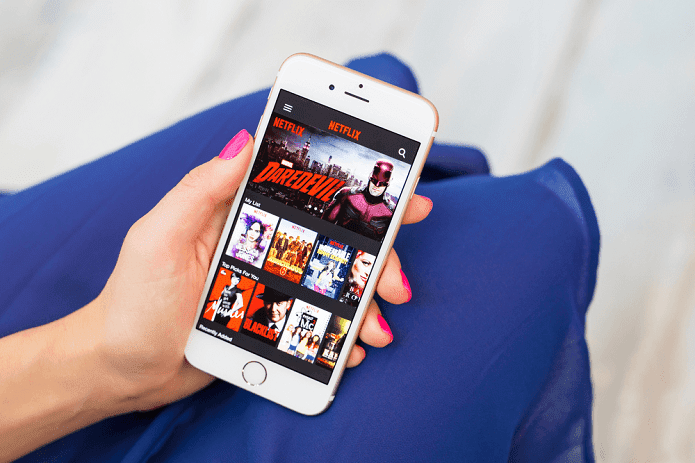But what if Netflix stops downloading movies on iPhone? While the Netflix app works fine, such a problem is confusing. Luckily, you can fix when Netflix not downloading movies on iPhone with the solutions below.
1. Switch From Mobile Data to Wi-Fi
Downloading movies from Netflix requires a stable connection. So using mobile data may not be enough, intermittent and download speeds might be slow. Switch to a Wi-Fi network for reliable and faster downloads.
2. Check if Downloading Over Wi-Fi Is Enabled
If you can download movies from Netflix even after switching to a Wi-Fi network, then you’ll need to check if you did enable downloading over Wi-Fi in the app. Follow these steps to check that. Step 1: Open the Netflix app on your iPhone.
Step 2: Tap the profile icon in the top-right corner.
Step 3: Select the App Settings option.
Step 4: In the App Settings menu, make sure that ‘Wi-Fi Only’ is enabled under Downloads.
3. Connect to a 5GHz Frequency Band
Usually, the 2.4Ghz band on your router might be crowded since several devices might ge using it already. If you use a dual-band router, switch to a 5GHz frequency band for faster downloads. Also, check your internet speed after connecting to the 5GHz frequency band. Try moving closer to the router for better speeds.
4. Check and Remove Devices Limit for Downloads
Based on your streaming plan, Netflix sets a limits on the number devices that can download content based. So you’ll need to check if you’re exhausted the limit for all devices and remove a couple that you no longer use. Here’s how to check the number of devices that can download content as per your Netflix subscription plan. Step 1: Open the Netflix app on your iPhone.
Step 2: On your profile homepage, click the profile icon at the top-right corner.
Step 3: Tap on Account.
The Account Settings menu will open in a separate browser page Step 4: Scroll down and tap on Manage Download Devices.
Step 5: From the list of registered devices using your Netflix account.
Step 6: Tap on Remove Device.
Step 7: After removing device(s) from your account, tap on ‘Back to Account’ button.
5. Disable Low Data Mode for Wi-Fi on iPhone
Low Data Mode on iPhone aims to make the battery run for long. For that, it suspends some resources and battery-guzzling operations like background app refresh. That also includes downloads. So you’ll need to disable the Low Data Mode on your iPhone to get better download speeds. Follow these steps to disable the Low Data Mode. Step 1: Open the Settings app on your iPhone.
Step 2: Tap on Wi-Fi.
Step 3: Tap the ‘i’ icon next to your connected Wi-Fi network name.
Step 4: Tap the toggle next to Low Data Mode to disable the feature.
Step 5: Close the Settings app, open Netflix, and see if the problem is solved.
6. Reset Network Settings on iPhone
At times, older network settings can act as a hinderance, especially if you have a lot of Wi-Fi access point details stored. Resetting network setting removes the network preferences for mobile data, Wi-Fi, and even Bluetooth from your iPhone. After that, the mobile data details will update itself, but you’ll need to enter the Wi-Fi network details again. Follow these steps to reset Network Settings on iPhone. Step 1: Open the Settings app on your iPhone.
Step 2: Scroll down and tap on General.
Step 3: Scroll down and tap on Transfer or Reset.
Step 4: Tap on Reset at the bottom.
Step 5: Select Reset Network Settings from the list of options.
Step 6: Enter your iPhone Passcode to confirm your action.
Connect your iPhone to the Wi-Fi network, open Netflix, and check if the downloads happen without hiccups.
7. Check iPhone Storage
It’s a good idea to check how much storage is free on your iPhone. At times the photos, videos, and other multimedia files make occupy a lot of storage on your iPhone. If you don’t have enough storage left on your iPhone, downloading movies from Netflix will not be possible. Here’s how you can check the storage situation on your iPhone. Step 1: Open the Settings app on your iPhone.
Step 2: Scroll down and tap on General.
Step 3: Tap on iPhone Storage in the General Settings menu.
At times, even other apps also occupy storage. Refer to our guide on to free up storage on iPhone without deleting apps.
8. Disable Smart Downloads in the Netflix App
Smart Downloads is a feature of the Netflix app that lets you download movies and TV shows automatically on your iPhone or Android device based on your content viewing preferences. But a major downside of this feature is that it can severely impact your iPhone storage, no matter which storage variant you use. You may turn off this feature to make space for movies you want to download by following these steps. Step 1: Open the Netflix app on iPhone.
Step 2: Tap the Downloads icon in the bottom-right corner.
Step 3: Tap on Smart Downloads.
Step 4: Tap the toggles next to Download Next Episode and Downloads for You to disable them.
Step 5: Tap on the arrow next to the Smart Downloads page.
Step 6: Under the Smart Downloads section, tap the pencil icon in the top-left corner.
Step 7: Tap the ‘x’ icon next to the movie title that you want to remove.
After this, check can download new Netflix movies on your iPhone.
9. Update the Netflix App
We recommend you to update the Netflix app if you haven’t updated in a while. The new version brings several bug fixes and under the hood improvements. Update Netflix
Enjoy Netflix Movies on iPhone
While downloading and watching Netflix movies on iPhone is a great option for the daily commute, some users only prefer watching content on a big screen. For example, PC users mostly prefer watching Netflix on a large screen, like a TV or monitor. But if struggling to get Netflix working with your monitor, check our guide to fix the PC monitor showing a black screen while watching Netflix. The above article may contain affiliate links which help support Guiding Tech. However, it does not affect our editorial integrity. The content remains unbiased and authentic.


![]()

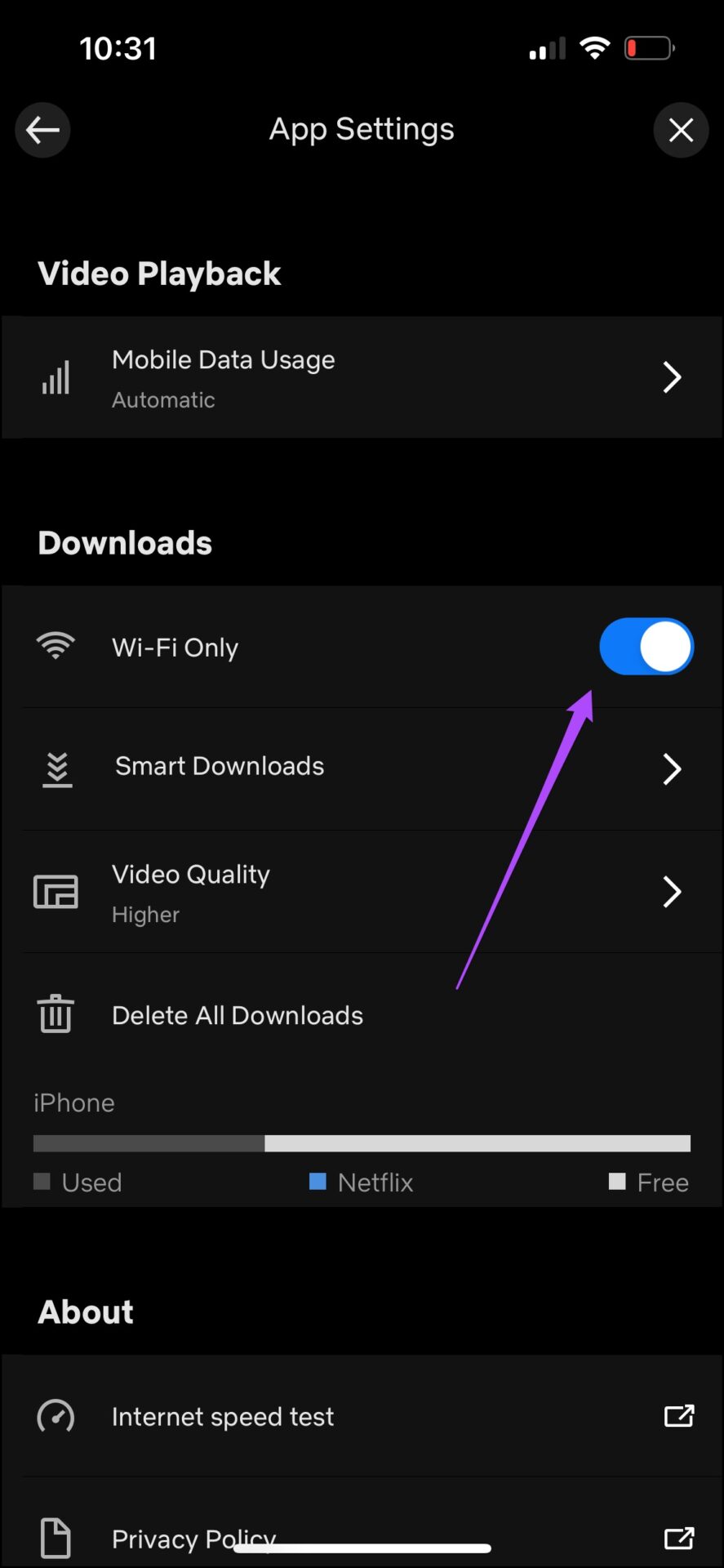
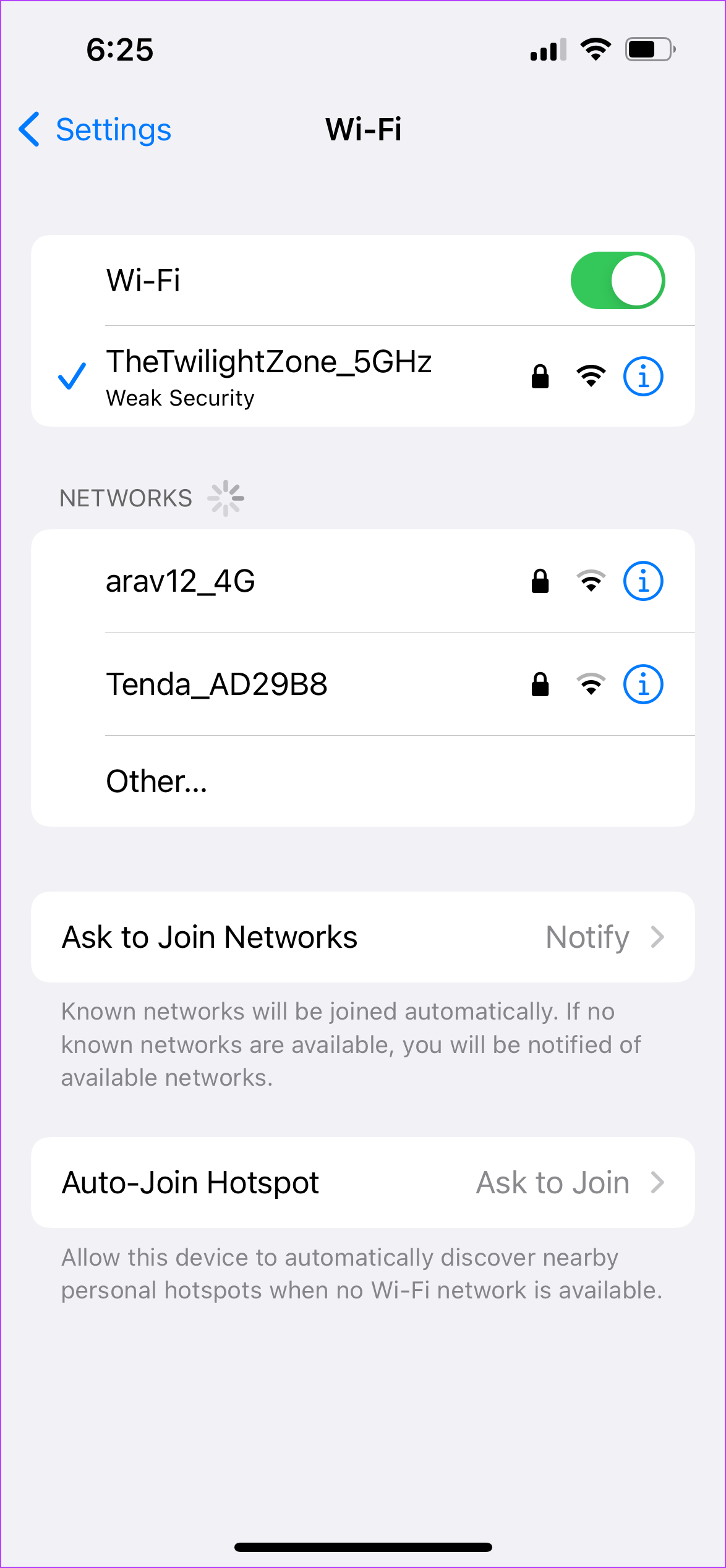

![]()