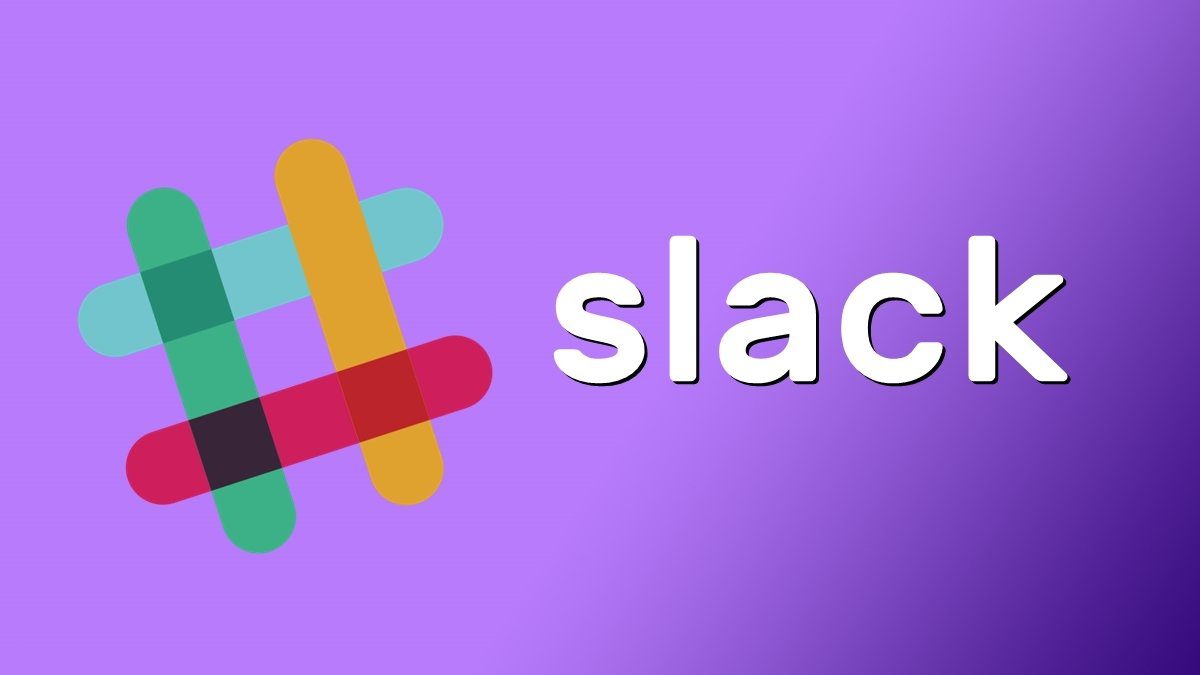In this tutorial I will show you how to sync your iPhone or other iOS device to your Mac or Windows PC using a USB data cable and what types of media and information you will be able to transfer to your iPhone. To sync your iPhone or iOS device to your Mac or Windows PC you will need the following:
A Mac or Windows PCThe latest version of iTunes, which you can download hereAn iPhone, iPad or iPod Touch. I will use an iPhone for this tutorialA 30-pin to USB data cable (included with all iOS devices)
The first thing you will need to do is to open iTunes and then plug your iPhone to your Mac or Windows PC with the USB cable. Your iPhone will show up on the left of the iTunes window under “DEVICES”.
Click on it and iTunes will display information about your iPhone, as well as a series of tabs of the media that can be synced with it (located at the top of the window) and your iPhone’s storage distribution (at the bottom of the window).
Note: If you have a new iPhone, the first time you connect it to your computer, an assistant will guide you through a set up and registration processes and you will be able to give a name to your iPhone. Before syncing your information, you will have to click on each of the tabs at the top of the iTunes window and select which items you want to sync. Let’s take a brief look at each of these tabs and what they mean.
Summary: This tab provides you with some useful information of your iPhone at a glance. Here you can learn about the status of your iPhone software and choose your backup and syncing options (more on that later).Info: This tab contains all your personal information and settings, such as Contacts, Calendars and Email accounts.Apps: This tab shows you information about the apps installed on your iPhone plus all the information about all the apps you have downloaded to your computer. Here you can arrange and delete applications, as well as install them by selecting the check boxes next to them on the panel on the left.Tones: This tab allows you to sync your purchased or custom ringtones if you have them.Music: This tab allows you to select which music to transfer to your iPhone. Depending on your iPhone’s storage capacity and the amount of music you have, you could choose to simply sync entire music library. However, in case your iPhone’s storage capacity is not enough, you are given control over exactly which songs or playlists to sync.Movies: As with the music tab, the movies tab allows you to choose which movies to sync to your iPhone. Just make sure they don’t exceed your iPhone’s storage capacity and select the check boxes next to them.TV Shows: If you have purchased TV shows from the iTunes Store, this is the place to choose which of them (either entire shows or just a few episodes) to sync with your iPhone.Podcasts: This tab allows you to sync any podcasts you might have in your computer to your iPhone.Books: The books tab allows you to sync all the books and PDFs that you might have stored in your computer to your iPhone. If you also have Audiobooks, you can choose to sync them from here as well.Photos: In this tab you will be able to choose what photos to sync to your iPhone. As with music and movies, depending on how many photos you have and on the storage capacity of your iPhone you might be able to sync all your photos. Otherwise you can choose exactly which photos or Events (Folders in the case of Windows PC owners) to sync.
After you have chosen the media that you want to sync, click the Apply button at the bottom right of the iTunes window. Syncing will begin and a progress bar will let you know how far along the syncing process your iPhone is.
When syncing is done, the message “iPhone Sync is Complete. Ok to Disconnect” will appear there.
That’s it! In a matter of minutes your iPhone will have all your favorite songs, photos, books and more. All in the palm of your hand. Enjoy! The above article may contain affiliate links which help support Guiding Tech. However, it does not affect our editorial integrity. The content remains unbiased and authentic.