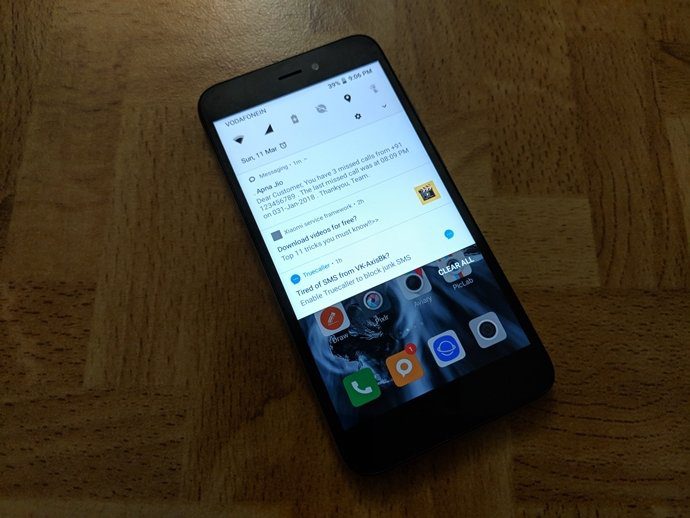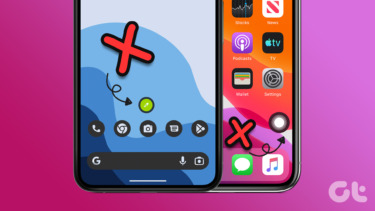If you answered, “a lot”, read on. We are going to help you reduce that three-step process to one. Three steps, right? You either click on the buttons B, I, U or use the keyboard shortcuts Ctrl + B, Ctrl + I, Ctrl + U. Not anymore. You will have a button by the end of this tutorial that does all three in a single click. And this is just an example, you can use this method to create several such buttons for repetitive formatting. The idea is to record a macro and then assign it to a button. The button can be placed anywhere in the ribbon or the quick access toolbar. I prefer the latter, like the one shown in the diagram below. Note: This tutorial is based on Excel 2013. The steps and processes remain similar on Word 2013 and PowerPoint 2013; and somewhat similar on lower versions of the suite.
Record a Macro
Step 1: Navigate to View -> Macros -> Record Macro. Step 2: Give your macro a name, give it an optional description, and select the scope. Then click on OK. If you want you can assign it a keyboard shortcut. Personally, I skip that so that I do not end up overriding default keyboard shortcuts. Step 3: Whatever you do after clicking on OK will be recorded as a sequence of actions. So check the B, I, and U buttons as shown in the diagram. It keeps recording until you press the stop button placed on the status bar. Click on the stop icon when finished.
Assign a Button
Step 1: Navigate to Customize Quick Access Toolbar -> More Commands. Step 2: From the left drop down choose Macros. Step 3: Select the macro that you created and then click the Add button. That should take your command to the right side. Step 4: For making the identification easy you may want to assign it an icon of your choice. To do that, select the added macro (on the right side) and click on the Modify button. Then assign an icon and hit OK to exit.
Using the Macro Button
Next time you wish to apply bold, italics, and underline formatting to selected text at once, all you need to is click on the macro button that you created.
Great, three steps just got reduced to one! Note: This button is a one way activity. It can apply the formatting but clicking on it again by selecting text that has the formatting applied will not undo the formatting.
Conclusion
If you think this is cool and quick you should create a few more macros for tasks you perform frequently. I am sure they will help you save some formatting time. I have many created for myself and I can assure you, they are really helpful. The above article may contain affiliate links which help support Guiding Tech. However, it does not affect our editorial integrity. The content remains unbiased and authentic.