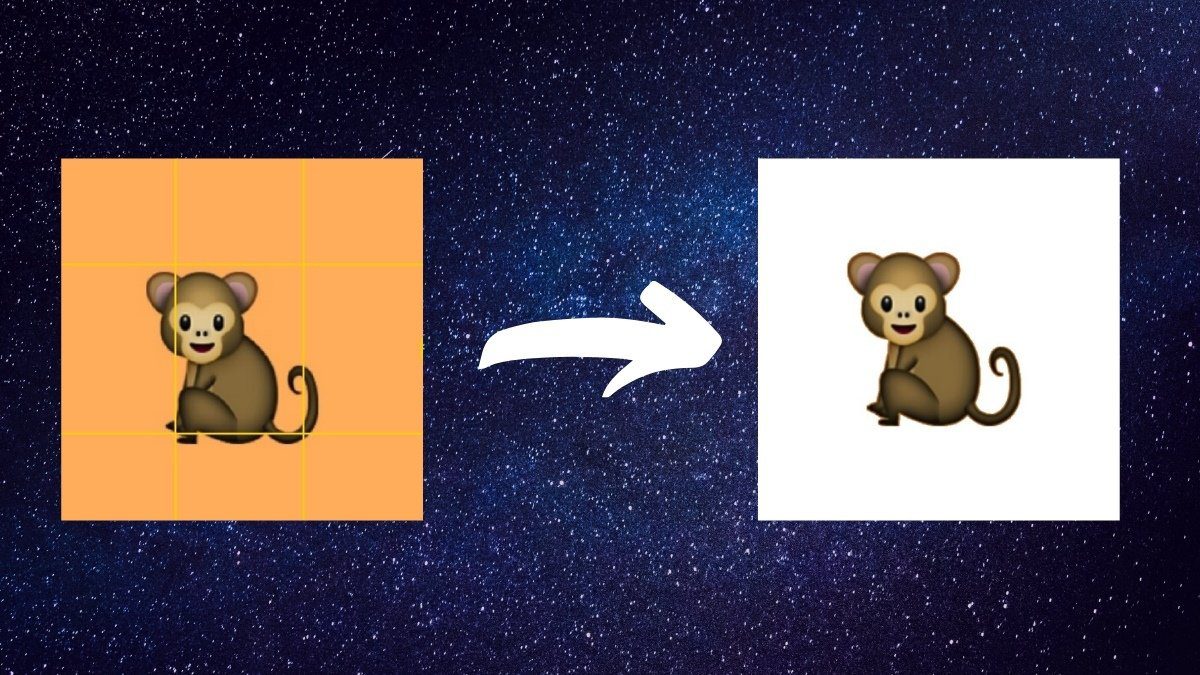To get started, open the Windows 8 Store app from the Start Screen and search for Cinelab. When the app shows up, tap/click on it to expand the preview and install it on your computer. The application is a freeware and takes only 2 to 3 MB of hard disk space. After the app is installed, launch it from the Start Screen. After Cinelab app loads up, you will see a single button which can be used to import clips to the app. You can import a maximum of 7 clips to the workspace but there is no size restriction of the individual video size you can import. After importing the videos, you may simply tap/click on them to preview them. Now there are three tasks you can perform on the videos: trim, merge and reduce video quality of the app.
Merging Videos
Merging videos is a straightforward task and takes not more than a few minutes. Simply select the videos you would like to merge and press the Windows+Z button to open the modern app menu. Here select the option Make Movie and give the name of the new file you would like to save. The app will then start processing the videos and save it in the desired location. The order of the merged videos will be exactly how they appear in the app. You can drag and change the position of the videos to change the order of merging.
Trimming Videos
The next thing you can do is to trim the videos. Right-click on the video to select it. You will see two markers at the beginning and end of the video. Drag these markers to set the desired start and end point of the final video and process it in the exact same way as you did it for merging the videos. You can review the selection in full screen by selecting the video and tapping/clicking the Review button. Cool Tip: Android user? See how to trim videos directly on Android devices.
Reduce Video Quality
The last significant thing you can do with the tool is reduce the output quality of the video. After trimming or merging the videos, if you would like to send it via email, you can reduce the size using this app. Open Modern App Settings from the Charm Menu (Windows+I hotkey) and select Export Option. Here configure the output audio and video quality. You cannot control the output video format and it’s fixed to MP4 but that’s supported by most of the handhelds devices out there.
Conclusion
Cinelab is not a power packed tool with many video editing options but if you are looking for a way to quickly trim/merge your videos and compress it before uploading to web, the app does it decently. The above article may contain affiliate links which help support Guiding Tech. However, it does not affect our editorial integrity. The content remains unbiased and authentic.