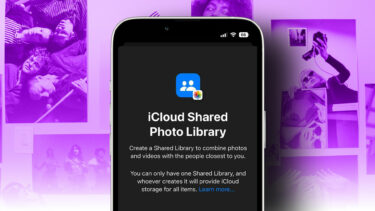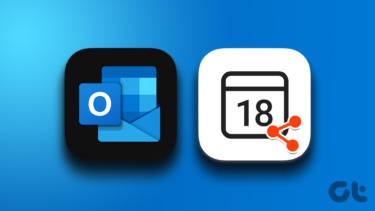How to Share a Google Docs Spreadsheet
Because most Google Docs users will first share a document and then use the notification rules to email them on changes made, we’ll first list at how to share a document on Google Docs. Look to the upper right of a document for the button called Share. If you hover your mouse over it, it specifies the sharing status, which is Private to only me by default, meaning it isn’t shared with anyone. Click this Share button to open the dialog box for sharing with other people. If you’ve still got the default name of an untitled document, you’ll be prompted to change the name before sharing. Look under Who has access and you’ll find anyone you share the document with. Because the default is to not share, you will be the only person listed here. Click Change next to the Private section. This Sharing settings window is to specify how sharing should take place. Public on the web: The document can be found in search engines and anyone can open and access it based on the Access rule. Anyone with the link: Only those people that have the link to the document can reach it. Access is based on the Access rule. Private: No one can view or change this document but the owner. Say we choose the second option for Anyone with the link to have access to view the document. Click Save to return to the regular Sharing settings window. From here, you can copy the link to use for sharing or use any of the social sharing buttons below the link. Alternative, instead of using the above options, you can send a document to someone via email right from the Sharing settings window. At the bottom, enter an email in the Invite people section and specify an access type to the right. Now that we’ve shared a file, let’s look at how to enable notifications to know when a user makes changes.
Enable Notifications For a Google Spreadsheet
Important note: This feature is only available in Google Docs spreadsheets and not in the documents and slides. Navigate to Tools -> Notification rules. This will open the Set notification rules window. It’s here we’ll make all the changes necessary for email notifications. Select any of the options for what events will need to take place for a notification. For example, choose Any changes are made to send an email when anything on the spreadsheet is altered. Alternatively, select individual cells or another option from this list. Finally, choose when to send the email at the bottom. Under Notify me with, select to get a digest email that will be send out once a day with information regarding changes or choose Email – right away to get the notification immediately after the change is made. Note: Email notifications are sent only to the address tied in with the Google Docs account. No additional addresses can be included in notification emails. Click Save to ensure all the changes are submitted.
Conclusion
Sharing a spreadsheet to a colleague is a great idea for collaboration. It’s when changes are made that you’ll most likely need to check back and review them. Set up email notifications on shared spreadsheets with ease using Google Docs. The above article may contain affiliate links which help support Guiding Tech. However, it does not affect our editorial integrity. The content remains unbiased and authentic.