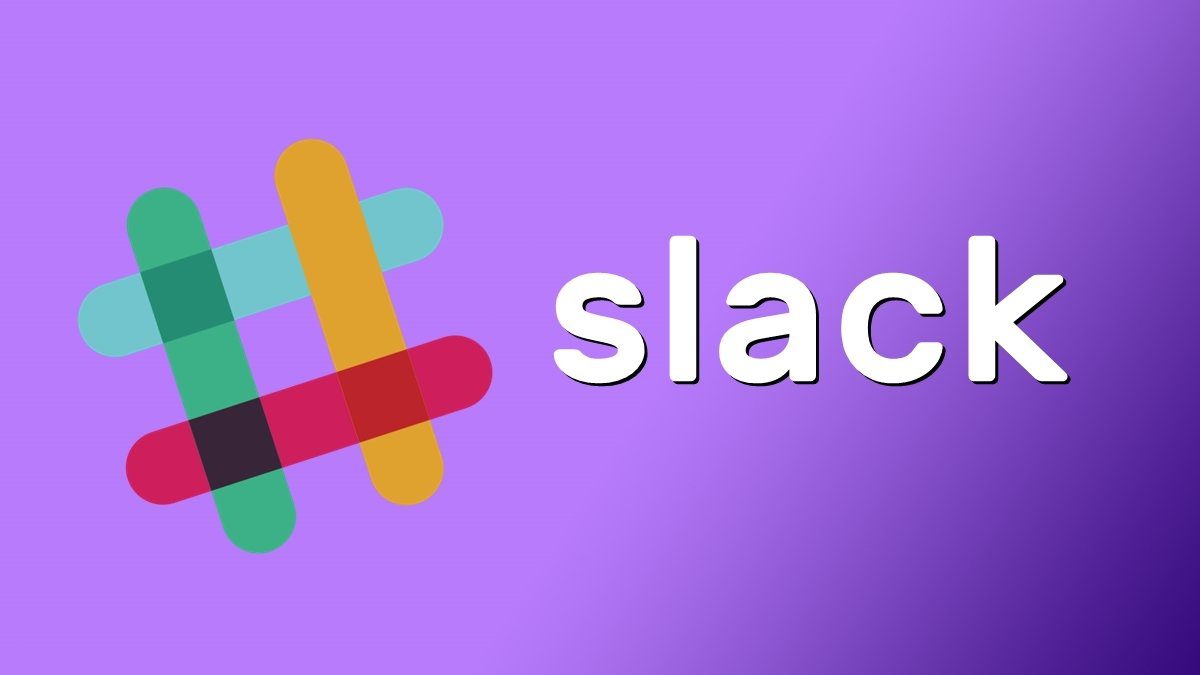Also, in case you have already set up your iPhone, iPad or iPod Touch, here I will also point you to where each of these settings can be found from your iPhone Home screen. Let’s start with the setup.
Set up Your New iOS Device
Upon turning on your iPhone, you will be presented with a welcome screen. After sliding your finger across the bottom of the screen, you will be prompted to choose your language. Do so by tapping on it and then touch the arrow at the top right of the screen to proceed. From your iPhone Home screen: Tap Settings > General > International > Language Then choose your country and tap the Next button. After that you will have the option to choose between enabling or disabling Location Services. These allow your iPhone’s Map, Camera and other apps to provide a more personalized experience. I recommend enabling Location Services. Even after enabling them, your iPhone will still always ask you to enable them on a per-app basis. After making your choice, press Next. From your iPhone Home screen: Tap Settings > Privacy > Location Services On the following screen you will be prompted to connect to a Wi-Fi network. To do so, tap on your Wi-Fi network and enter its password if needed. When you connect successfully, a checkmark will appear next to your Wi-Fi network and your iPhone will display the signal availability at the top left of the screen. On both the iPhone and iPad with cellular connection, your iOS device will contact your cellular carrier for activation after setting up your Wi-Fi. From your iPhone Home screen: Tap Settings > Wi-Fi After your iOS device is finally activated, you will have three choices: If this is your first iPhone or iOS device, simply select Setup as New iPhone. However, if You had an iPhone before and had already synced it with iTunes on your computer or synced it with iCloud, then choose accordingly. Press Next. Once you do, you will be prompted to enter your Apple ID. If you don’t have one, then tap the option to create a new one. From your iPhone Home screen: Tap Settings > iCloud (for entering your iCloud ID) or tap App Store > Apple ID (located at the bottom of the App Store’s “Featured” screen). Next you will be asked if you want to use iCloud. You can always choose not to, but I highly recommend you do. Several major iOS apps and games use iCloud to sync your information and progress across devices. Additionally, iCloud also provides a backup service. You can choose to backup your iPhone to the cloud or to your computer. This is a completely personal choice. If you don’t like to connect to your computer often or don’t have one, then choose iCloud. Important Note: iCloud offers users 5GB of free space to store documents and data, including backups. If you have more information than that, you iPhone won’t be able to backup unless you deactivate some iCloud apps, delete information from your device or purchase additional space. From your iPhone Home screen: Tap Settings > iCloud (to see your iCloud apps) or tap Settings > iCloud > Storage & Backup (to see your current storage, purchase more or enable/disable iCloud backups). The next step will be to enable Find my iPhone and Siri. Both are optional, but have proven to be essential for me. Find my iPhone allows you to track, block or erase your iPhone remotely at any moment using your computer or other iOS device. Siri is Apple’s personal voice assistant, which offers all kinds of useful (and sometimes fun) information. From your iPhone Home screen: Tap Settings > iCloud > Find my iPhone or tap Settings > General > Siri We are almost done. The last setup screen will ask you if you would like to send Diagnostics & Usage data to Apple to let it improve it products and services. This one is completely up to you. And remember that whatever you choose, you can always adjust this setting later. From your iPhone Home screen: Tap Settings > General > About > Diagnostics & Usage You are done! Your iPhone, iPad or iPod Touch is now set-up and ready to use. And don’t forget: if you missed any of the steps above or would like to change any of the original settings, simply follow the directions under the screenshots. The above article may contain affiliate links which help support Guiding Tech. However, it does not affect our editorial integrity. The content remains unbiased and authentic.