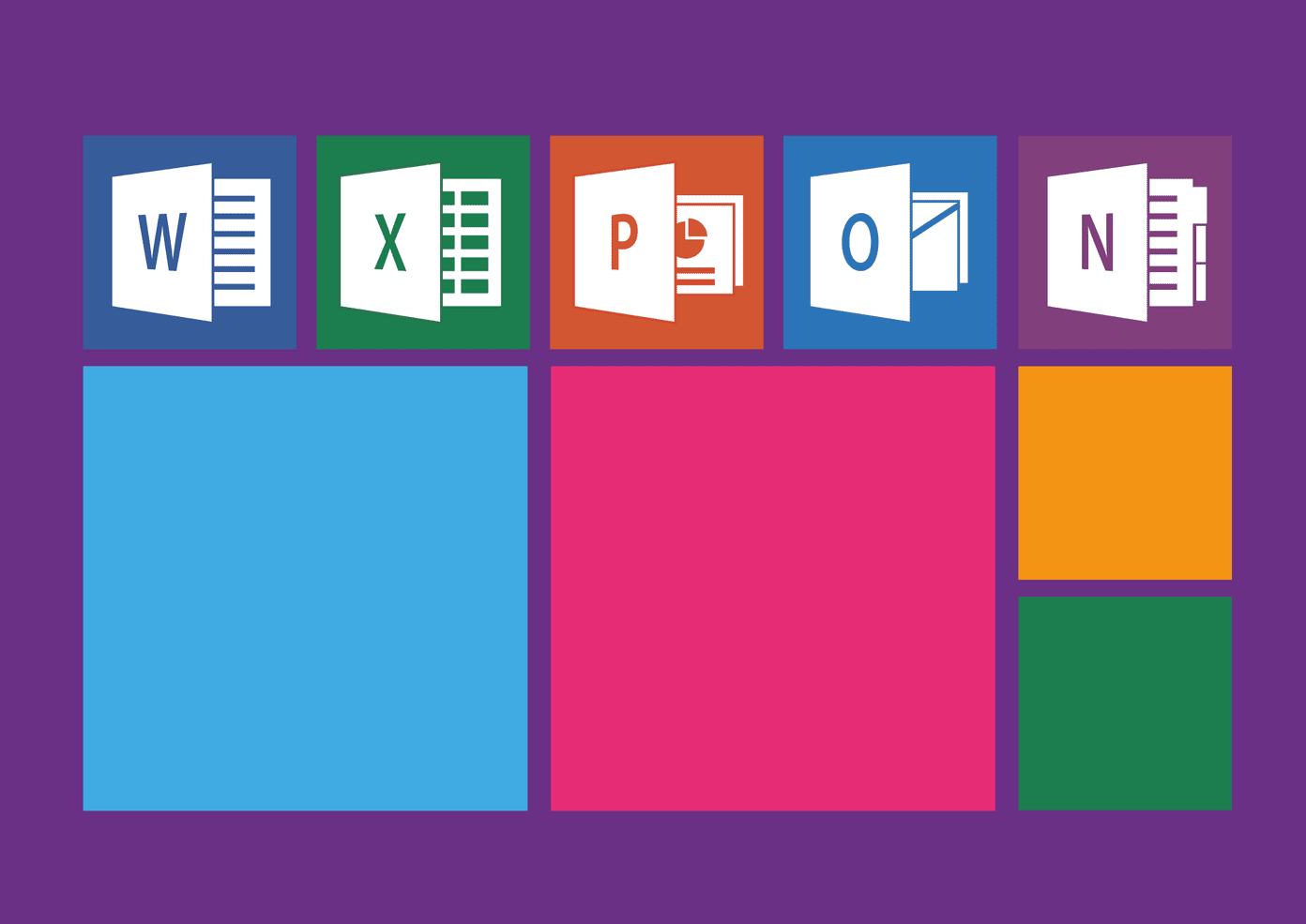While I was exploring the Zenfones for the last couple of days, I came across the feature called Motion Gesture and Touch Gesture as a part of the Zen Motions features on Zen UI and they are remarkable. Using these features, you can increase the accessibility on the device and get things done. So let’s have a quick look at these features. There are two different types of Zen Motion available namely Motion Gesture and Touch Gesture and the options can be found under settings.
Working with the Motion Gestures
The motion gestures are different actions that are triggered on the phone based upon particular movement of the device. In the initial days, Zenfone motion gesture just had a Shake Shake option. The particular option when turned on, would take a screenshot of the screen when you are on an app with a simple shake on the phone. Once the screenshot is taken, the Do it Later app opens so that you can create a reminder for a task that can be performed later. Hand Up mode was just added recently and helps you to accept incoming calls without interacting with the screen. All you need to do is, lift the phone and touch your ear as you would talk on the phone. The phone will then be answered. Helpful at the time when you are in a rush or don’t care who you are going to talk to. The only thing that’s an issue is that there are not many motions included still and the actions are hard coded. So that was the Motion Gesture feature on the Zen UI, let’s now have a look at the touch gestures.
Touch Gestures on the Zen UI
While the motion gesture was all about what you can achieve without interacting with the touch screen display, a touch gesture is the complete opposite. The wakeup and sleep mode are most widely used gesture on the Zenfone and using this gesture, you can wake up the device or put it to sleep from the home screen by simply double tapping on the screen. Cool Tip: If you are on an app, you can double tap the status bar to turn off the phone’s screen. Apart from that, there are 6 different gestures that can be performed on the lock screen to directly launch an app of your choice. While the gestures and their pattern are hard coded into the system, the apps that these lunches can be selected by the user. These gestures are performed while the phone is locked and is in sleep mode. The user doesn’t even need to wake up the device. The phone will automatically detect any gestures even in sleep mode and launch the apps.
Battery Drainers? Yes
Both the features keep your sensors on high alert all the time and, therefore, cause battery drain. So if you are not planning to use the feature, I would advise you to turn the feature off from the settings. Also, don’t forget to read 5 additional tips that can help you save battery life on your Zenfone.
Conclusion
So that was how you can use the Motion Gesture along with the Touch Gestures on your Zenfones and make the most out of it. Tell us what you think about the feature and ideas of motion gestures you would like to see in the future updates. The above article may contain affiliate links which help support Guiding Tech. However, it does not affect our editorial integrity. The content remains unbiased and authentic.










![]()