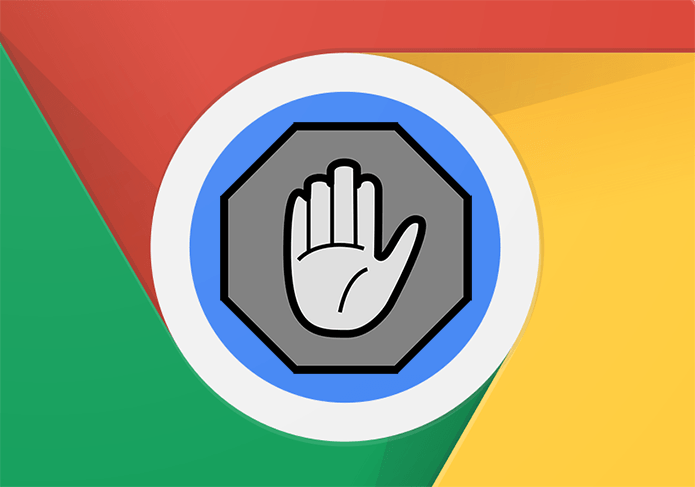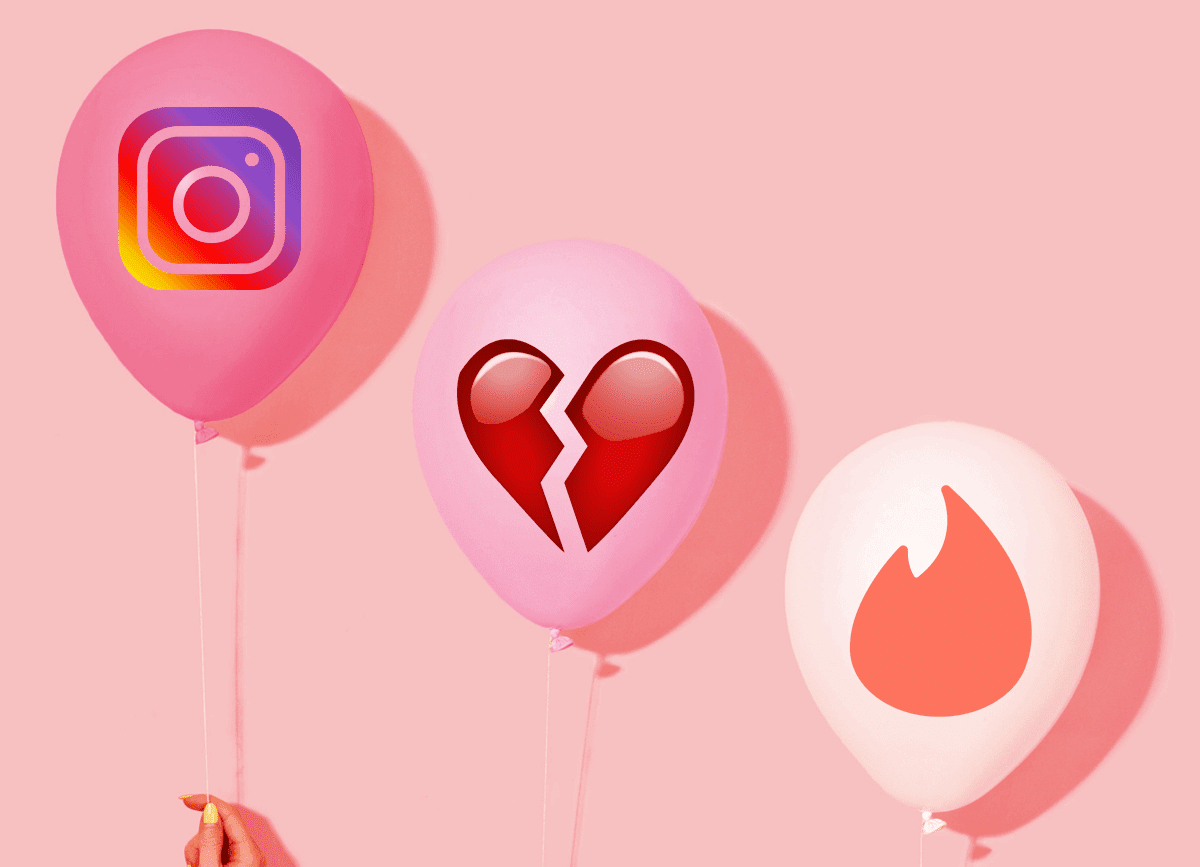Thankfully, iOS has a tight set of built-in restrictions that make blocking unwanted or adult-related content on Chrome a breeze. And with the new Screen Time feature in iOS 12, restricting access to websites on the iPhone or iPad part of your family group is easier than ever before. If you are a parent, you’re going to love it.
Block Specific URLs
The built-in restrictions of iOS have always served as a useful means to blocking websites not just on Safari, but on third-party browsers like Google Chrome. Starting from iOS 12, content restrictions are now part and parcel of Screen Time, an insanely useful addition that we’ll briefly go over later. For now, let’s focus on restricting access to websites on Chrome for your iPhone or iPad. However, do note that whenever you want to block a website, Apple’s adult-related content list is automatically enforced. Also, the restrictions are applied to all browsers installed on your device, and not just to Chrome, which makes sense when it comes to kids. Otherwise, what’s the point? But if you are looking to simply block some pesky site that you want to stop yourself from frequenting to, then this is an inconvenience that you’ve got to endure — you can, of course, choose to manually unblock any site restricted by the operating system without your consent. Step 1: Open the Settings app. Step 2: Tap the option labeled Screen Time, and then tap Content & Privacy Restrictions. If you already had a Restrictions passcode in place, you need to insert it to proceed. Otherwise, you may want to consider setting one up by tapping the Use Screen Time Passcode option so that the restrictions aren’t modified without your permission later on. Step 3: Tap the option labeled Content Restrictions. If you don’t see this option, turn on the switch next to Content & Privacy Restrictions to get it to show up. Step 4: Tap the option labeled Web Content. Step 5: Tap Limit Adult Websites. You should now see two new options show up on the lower half of the screen — Always Allow and Never Allow. Step 6: Tap Add Website under Never Allow and then add the URL of the website into the field next to URL. Once you are done, tap Done on the onscreen keyboard. Repeat the process to add any other websites that you may want to block. Step 7: Open Chrome and attempt to visit the blocked site — voila! It shouldn’t load at all. An alternative way of blocking websites is to use the Allow Websites Only option within the same screen presented on Step 6. Selecting that allows access to a handful of safe kid-friendly websites and blocks the rest. Furthermore, you can add new sites to a whitelist, which makes things even better since you no longer have to worry about failing to block elusive sites that you really don’t want your kids to check.
Screen Time and Remote Management
iOS 12’s introduction of Screen Time presents a fantastic opportunity to monitor Chrome usage, though the actual statistics are far less useful when compared to Safari. Simply tap the name of the device at the top of the Screen Time panel and you should see a detailed breakdown of activities. To check how much Chrome was used, tap on it under the section labeled Most Used. On the subsequent screen, you should see the combined amount of usage time for any given week, as well as usage time per day. A nifty dotted line on the graph provided shows the average amount of time that the browser was utilized for surfing. This feature is handy when it comes to blocking some additional time-consuming websites if you are browsing them on Chrome more than you should. But as mentioned earlier, this is where Safari has one up over Chrome. Apple’s native browser on iOS also details all websites that were frequented to, which is mighty handy when it comes to identifying time-consuming websites. Chrome’s inability to provide such in-depth details can be damning, especially if you want to monitor the activities of a child, which brings us to remote device management. Just like when managing a device directly, you can choose to block websites, add limits to Chrome, and perform a whole host of other tasks right from the comfort of your own iPhone or iPad. Simply add your family using the Family Sharing feature located underneath your profile on the Settings app, and they should appear within the Screen Time panel. Once you tap on the name of a family member, you can choose to modify content restrictions, as well as view detailed statistics about app usage. But just like with your own device, Chrome doesn’t specifically show any websites that were visited while using the browser. Since that’s a concern, you may want to consider restricting or removing Chrome and only provide access to Safari. That way, you always get to know to the sites that your kids visit frequently, and block access to those that you don’t want them to visit in the future.
More Control at Your Fingertips
Needless to say, the internet is rife with overly distractive or harmful websites. The iOS’s built-in content restrictions should do wonders in helping you or your loved ones from staying away from them. And don’t forget to make maximum use of Screen Time to monitor usage times, impose additional limits, or block sites remotely. When it comes to kids, think deeply if you really want them to have access to Chrome — making them use Safari is always a good idea from a parental control perspective. The above article may contain affiliate links which help support Guiding Tech. However, it does not affect our editorial integrity. The content remains unbiased and authentic.