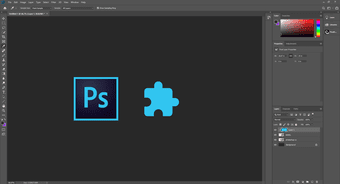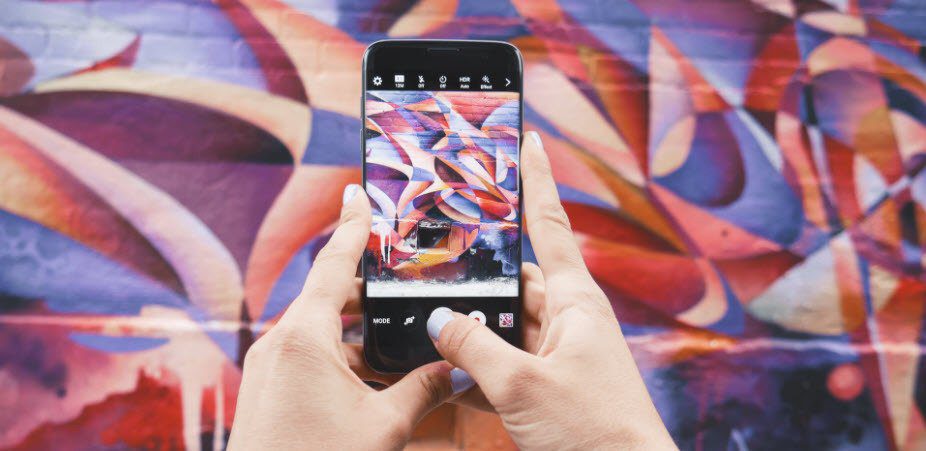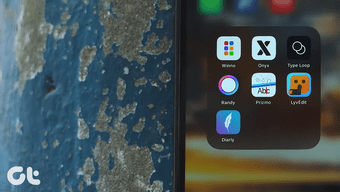If you’ve been using Adobe Photoshop on your Windows 10 running computer, I’m sure you have come across the scratch disk error at least a couple of times already. It’s quite annoying if you don’t know how to get past the error, and it can have a detrimental effect on your workflow. However, it is quite easy to fix, and you can get Photoshop up and running on your PC in no time. In this article, I’ll be talking about what exactly is the scratch disk, how Photoshop utilizes it, and how you can easily clear the scratch disk whenever you come across the error.
What Is the Scratch Disk
Let’s begin with defining the scratch disk and what it accomplishes. According to Adobe, a scratch disk is a (virtual) storage drive on your Windows 10 computer that’s used as temporary storage for Photoshop when the program is running. The software makes use of the scratch disk space to store parts of the project you’re working on, along with the history panel states, that don’t fit within the RAM on your computer. By default, Photoshop makes use of the boot drive as the primary scratch disk, but if you have multiple partitions or drives, then you can configure any of the drives to be used as the scratch disk. More on that later. Now I’m sure you’ve already figured out why the scratch disk error occurs. In case you still haven’t, the scratch disk error pops up when you’re working on a large project and the drive that Photoshop is using as a scratch disk is almost full.
How to Set up a Scratch Disk in Photoshop CC 2019
Now before we get to the solution, let’s take a look at how you can set up a scratch disk in Photoshop CC 2019. Follow these simple steps to configure the scratch disk: Step 1: Open up the Edit menu in Photoshop. Step 2: Then select the Preferences option at the bottom. Step 3: In the Preferences, select the Scratch Disk to open up the Scratch Disk menu. Step 4: Here, select the drive you want to use as the scratch disk and click on OK. Since I have a single drive on my Windows 10 PC, I can only use that as the scratch disk. However, if you have multiple drives you should select the drive that has a sizable empty space to avoid facing the ‘scratch disk is full’ error. It’s also advisable that you use a dedicated SSD instead of a Hard Disk Drive as the scratch disk. That will ensure that Photoshop keeps running optimally on your system and you don’t face any performance issues.
How to Clear Scratch Disk in Photoshop CC 2019
So now that you know how to configure the scratch disk, let’s figure out how you can clear the scratch disk when you face the scratch disk is full error. There are a couple of different ways in which you can tackle the issue. The first and possibly the easiest way is to assign a new scratch disk for Photoshop. You just need to follow the steps mentioned above and select a different hard drive. You can even select multiple hard drives as a contingency measure if you have that option.
Clear Up Space on Your Hard Drive
If you don’t have a separate hard drive, then you can also solve the error by removing unnecessary and junk files from your drive to make some space for Photoshop. However, there’s a chance that you might come across the error even if you have free space on your hard drive. That happens because Photoshop requires unfragmented free space on the scratch disk to function properly. In that case, you’ll need to defragment your drive. To do that, all you need to do is open up the start menu, search for the defragmentation utility and run it on the drive/partition in question.
Clear Photoshop Temp Files
Finally, if none of that works, you’ll need to delete the Photoshop temp files manually. You can find these files by navigating to the following folder: This folder contains all of your system’s temporary files, and the ones you want to delete will be labeled Photoshop Temp followed by a string of numbers. But before you delete the files, make sure you’ve saved all your progress in Photoshop if you don’t want to lose any data. If you aren’t able to delete the files and get the ‘This action can’t be completed’ error, then you’ve probably left an Adobe program open. Just close it from the task manager and try deleting the files again.
Fix the Scratch Disk Full Error Right Away
So now that you know how to clear the scratch disk on Photoshop CC 2019, I’m sure you won’t face any related issues in the future. If you want even more information on how to optimize Photoshop’s performance on your system, I would highly recommend you to check out this Adobe Photoshop help page. It offers a lot of tips on how you can fine-tune the program’s performance on your Windows 10-based PC. The above article may contain affiliate links which help support Guiding Tech. However, it does not affect our editorial integrity. The content remains unbiased and authentic.