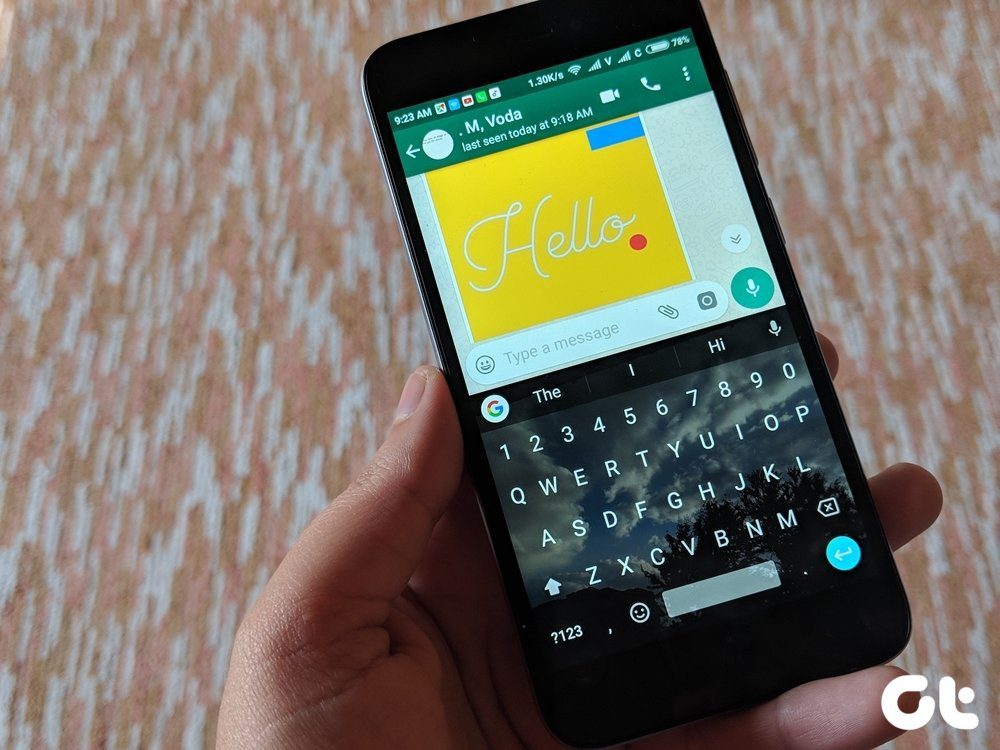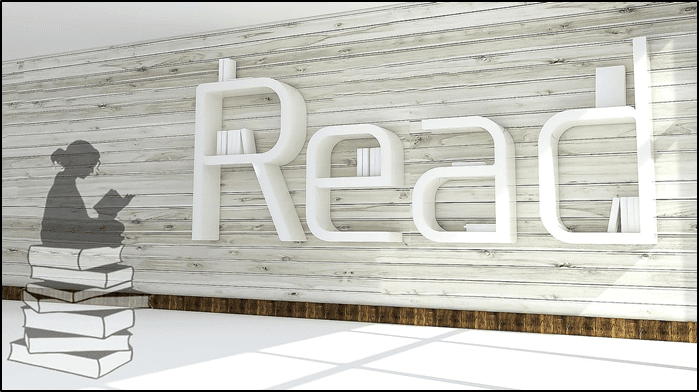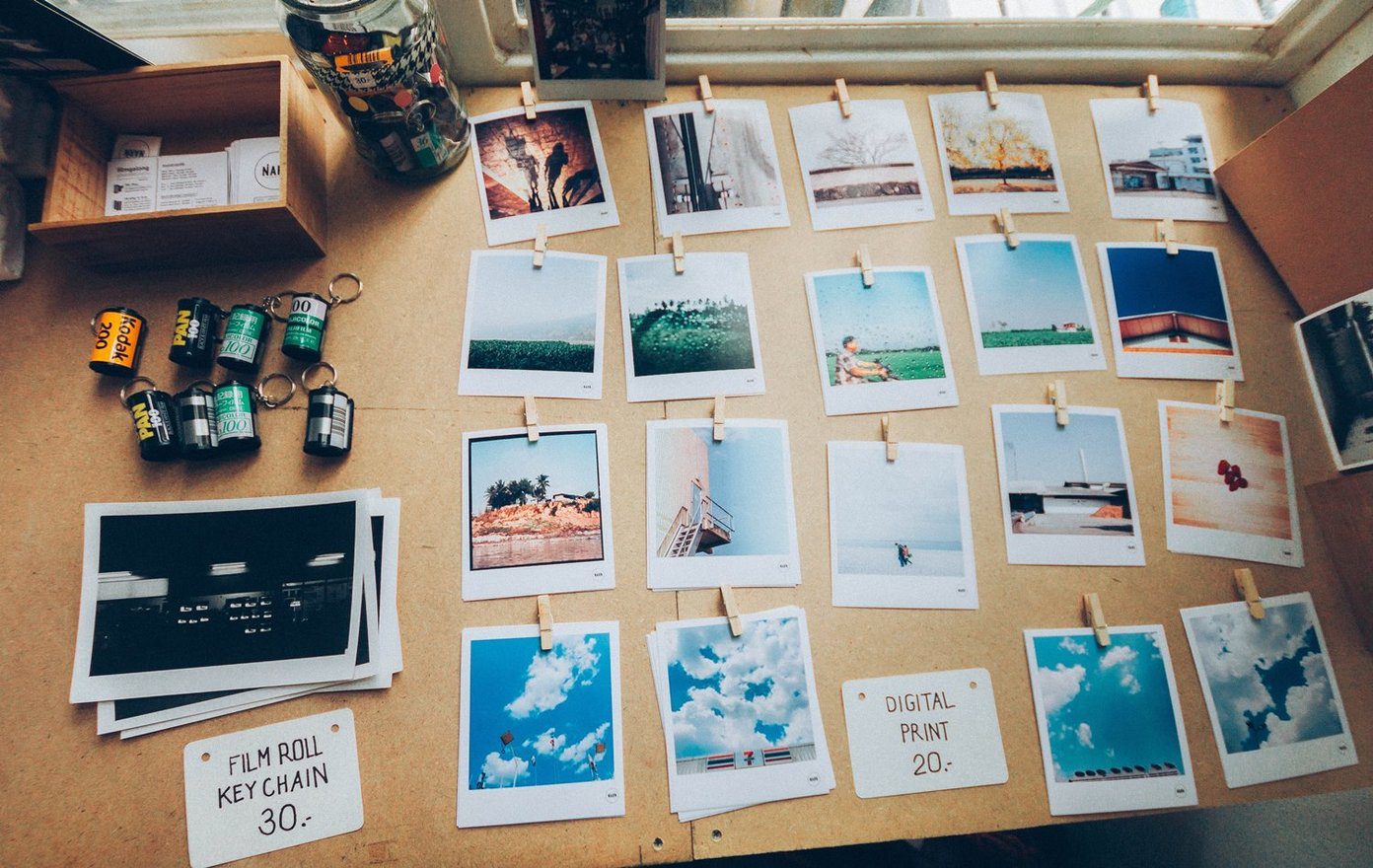And another hidden feature of Office Online apps is the Survey feature of Microsoft Excel. Excel’s Survey feature lets you create a basic structure of a survey, which is then shareable with your friends and family group. The Survey in Excel doesn’t have any fancy features like File upload, Conditional Logic, or Branching. Instead, it just gives you some basic options like paragraph, choice, drop-downs, and a few other options. The advantage over other standard survey services is that you do not have to set up any additional spreadsheet. Microsoft Excel Online will take it upon itself to build a spreadsheet and note down your answers. All you need to do is build a structure for your survey, choose the appropriate answer type for your questions and share. You can use this Excel Online for taking any surveys, barring the professional ones. So, whether it is for your office picnic or a simple get together, this is the apt tool for all those simple surveys. Now that we have established where you can use Excel Online’s Survey feature, let’s see how to create surveys in Excel Online.
How to Create Surveys in Microsoft Excel Online
Step 1: Open an Excel sheet and give it an appropriate name. Next, click on Insert > Survey and click on New Survey. Here, you’ll be redirected to a survey window. It’s considered good practice to name your survey beforehand. To do so, click on ‘Enter a title’ and add a survey name and a description. Step 2: Next, click on the little cog-shaped icon, and enter your first question in the textbox besides Questions. Add a Question Subtitle if you have to. For now, Excel Online gives you around six different answer types. Text is the usual text-based answers, while Paragraph text stands for long-text answers. The rest is pretty much self-explanatory. If the response type is Time and Choice, you’d also need to add values under Choices. Step 3: Next is the time to add the value of Default Answer. That is important if you want to display some text for your respondents. Click on Save and View when you have completed your survey. That will open a web preview of your survey form. You can even answer this survey to see whether the conditions are working fine. Step 4: Once you are satisfied with the output, all you need to do is share the link. Excel Online gives you a Share Survey option from where you can copy the link. However, if you close the Share window accidentally, you can always get the link back through the Survey option. Click on the Share Survey option.
Editing Surveys
Microsoft Excel Online gives quite a few options to Edit. For one, you can easily reorder the questions by simple drag and drop. The good news is that even when you reorder all the questions even after the survey has started, the resultant spreadsheet’s columns do not change. That means you get a very organized spreadsheet to review and analyze later. Plus, the table is auto formatted with styles and additional styles like filters and row header, thereby reducing some of your work. Secondly, you can also add questions to the survey form at any time. Excel Online just adds a new column(s) to the spreadsheet, without any fuss. The older form responses will have a blank value, which you must take care at the time of analysis. To add new questions, click on Insert > Survey and hit the Edit Survey option. Also, you can delete a question from the survey any time you want. Just select the question and hit the Delete button. However, do remember to delete the spreadsheet columns manually for that particular question later. Now, to analyze the data you have gathered, all you need to do is create some columns chart, PivotTable or pie chart (as it suits you). Excel Online has a plethora of those tools to help you with it.
Who Can Answer These Surveys
Basically, anyone with the link will be able to answer the form. Users needn’t have an Outlook email ID to answer these surveys, and that’s the beauty of it.
Microsoft Forms vs. Excel Online Surveys
As we mentioned above, Excel’s Survey should be strictly used for non-professional surveys, because it doesn’t have many power features. It lets you add questions in diverse formats, allows your respondents to answer. And that’s about it. In the case of Microsoft Forms, you can branch your questions, add a theme, or even put conditions to answers, among many other things. Plus, there are different templates for Quiz, Forms, or Party Invitations. Last but not least, the sharing options are much diverse.
Make Excel Great Again
With this additional option, Microsoft’s Excel Online adds another feather to its hat. The feature is both easy and straightforward to use. If only you could add images and videos. We can only wish. Next up: Looking to create a fillable form on Microsoft Word? Read the article below to find out how The above article may contain affiliate links which help support Guiding Tech. However, it does not affect our editorial integrity. The content remains unbiased and authentic.