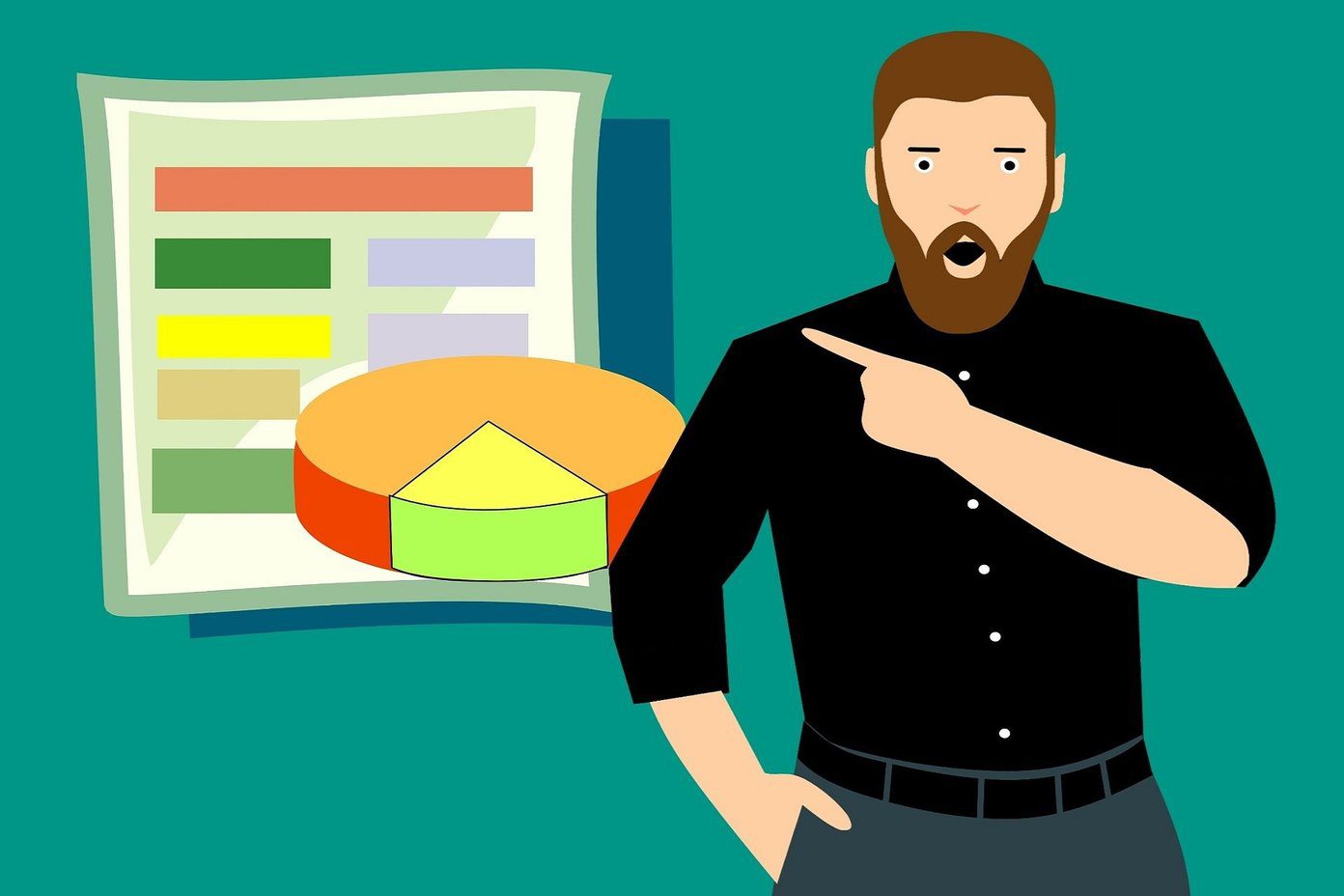Thankfully, compared to its predecessors, the Galaxy Note 10 doesn’t share the same fate. Instead of a dedicated Bixby button, it packs a single button setup, called Side key. It functions as the trigger both for the Power menu and (you guessed it right) Bixby. Yep, Samsung refuses to let go of its smart assistant. If you accidentally were to press the button a tad longer, the smart assistant rears its head, again. Bummer. Luckily, there’s a way to disable Bixby from the Side key. And the best thing is that you can also remap the button to open a favorite app of yours on a long-press. Exciting, right? Well, then let’s get down to it.
How to Disable Bixby on the Galaxy Note 10
Let’s get straight to the point without wasting any time. Here are the steps: Step 1: Open Settings via the Quick Settings menu and navigate to Advanced Settings > Side key. Alternatively, you can tap on the Power button, which will open the Power Menu settings. Select Side key settings. Step 2: Next, select ‘Power off menu’ from under the ‘Press and hold’ sub-menu. From now on, whenever you’ll long tap on the Side key (whether intentionally or accidentally), you won’t be greeted with Bixby anymore. Simple, see While you are at it, you can also remap the Side key to open an app of your choice when you double press on it. After that, tap on the third option under Double press and choose an app from the list. So, for instance, if you want to launch Instagram in a jiffy, this is the way you can do it. Pair that mechanism with Face Unlock, and you’ll never have to go through the manual process of unlocking and searching for the app. Then double-tap on the said button, bring the face in front of the phone and ta-da! Yep, you can thank me later. Anyways, coming back to the topic of Bixby, this is not the only Bixby mode on your phone. There are a couple of others, such as Bixby Home, Bixby Reminders, and Bixby Routines.
Switch off Bixby from Home Screen and Routines
Swipe left on the home screen, and you’ll see the dreaded Bixby Home Screen. Thankfully, there’s an easy method to disable it. Long-press on the home screen until you see the home screen menus. Swipe left to the Bixby Home. Next, toggle the switch on the top off. That’s it. Like the above two modes, Bixby Routines are not that intrusive. It claims to learn about your phone usage and then automatically adjust the settings depending on what you are doing. But should you feel the need to disable this Bixby mode, there’s an easy way out. To do so, head over to the Advanced Settings and turn off the toggle for Bixby Routines.
Bonus Trick: How to hide the Navigation Bar in the Galaxy Note 10
The 6.3-inch display of the Galaxy Note 10 is impressive. However, the Navigation Bar feels like it wastes precious screen real estate. If you feel the same, the best thing to do is to enable the gesture-based navigation. That way, you free up considerable space and gives you an immersive experience. To enable navigation gestures, go to Settings > Display > Navigation bar, and select Full screen gestures. While you are at it, also remember to toggle the switch for the option that says Block gestures with S Pen. Plus, if you want to change the layout of the navigation bar, the option is right there at the bottom.
Customize the S Pen’s Button
By default, long-pressing on the S Pen’s button opens up the camera. And the power user in you must know that it’s not always the camera app that you want. Besides, you can always remap the side key to open the camera. So, why not use it to open apps that you frequently need like Gmail or Spark? To remap the S Pen’s button, navigate to Settings > Advanced Settings > S Pen > Air Actions, and tap on the ‘Hold down Pen button to’ option. Select an application from the list, and that’s it. Speaking of buttons, did you know that you can see all the connected devices just by the press of a single button? Pull down the Quick Settings menu and tap on the option that says, Devices. To see all the media playing hit the Media button.
Dedicate the Volume Rockers for Media Only
The volume rockers are known to disobey often. At times, when you quietly take out your phone to play a video, and it starts to play in full volume. And the volume simply refuses to budge, no matter how hard you press on the volume rockers. It can be an embarrassing situation. The fix for that is to prioritize the media volume. To do so, go to the Sound settings, and select Sounds and vibrations and toggle the switch for Use Volume keys for media.
Take Back the Control
So, that was how you could remove Bixby from your Galaxy Note 10, and reclaim the Power menu. The good thing about this phone is that there’s no dedicated button this time. So, there is one less hassle involved. Next up: Looking to get the most out of your Galaxy Note 10 and Note 10 Plus? Read the post below to discover some cool tips and tricks. The above article may contain affiliate links which help support Guiding Tech. However, it does not affect our editorial integrity. The content remains unbiased and authentic.