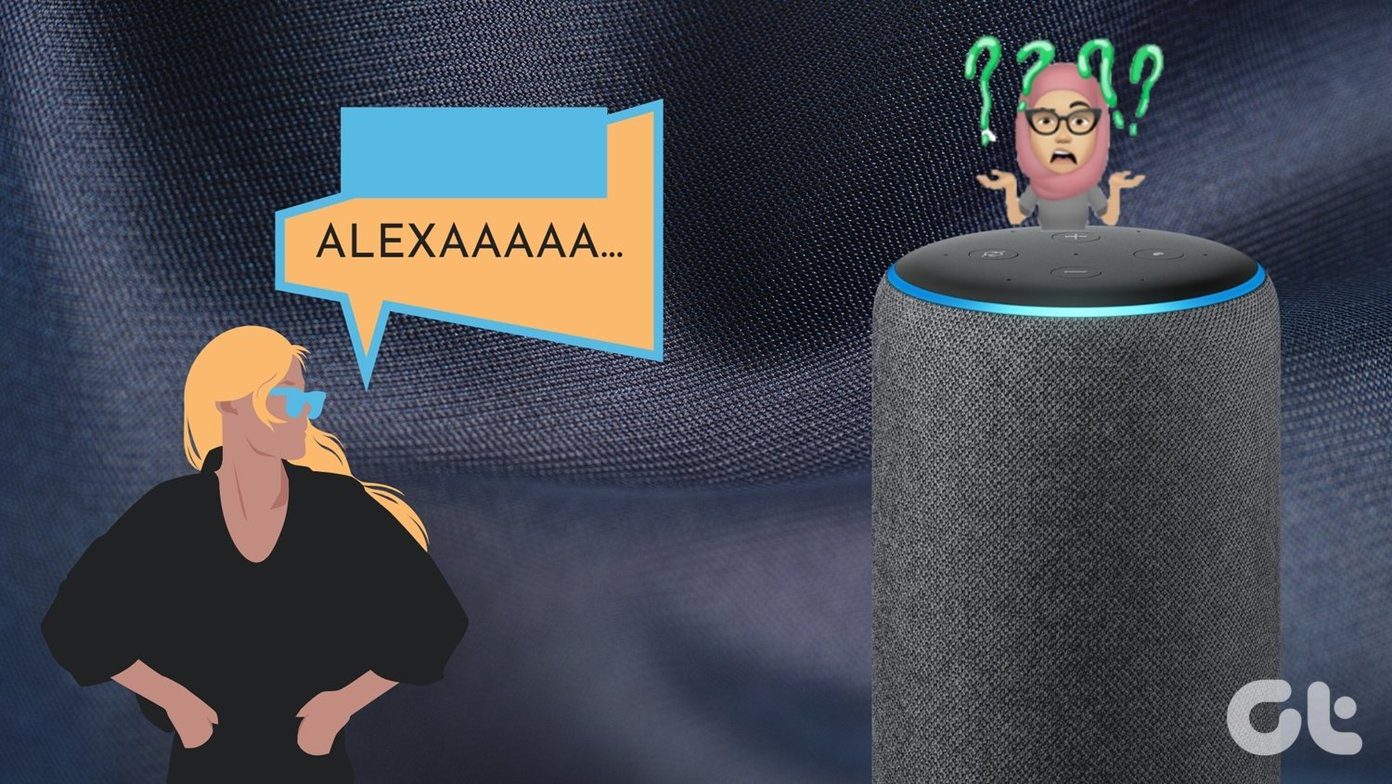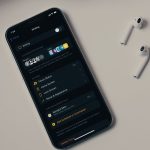It is easy to set up, and the best part is that you can also play music from Spotify while you go about the task at hand. And yes, you can define the tasks too. Sounds interesting, right? In this post, we will see how to enable and use Focus Session to boost your productivity. Let’s get going, shall we?
What Is Windows 11 Focus Sessions
As noted earlier, Focus Session is designed to help you focus more on the job at hand. Its function is similar to the Time-Block mechanism, where you block a certain amount of time in your day for a particular task. While previously Windows users have had to rely on third-party apps or Chrome extensions, this time, users like us can access it straight from the Clock app itself. Quite naturally, you’ll need to sign in to access all the features. However, it’s not mandatory. For now, Focus Sessions integrates Microsoft To-Do and Spotify. You can view your daily progress and streaks with Focus Sessions. Streaks are the number of times you’ve successfully completed a session. At the same time, you can also set a daily goal for yourself. For now, Microsoft has set the goal of 1 hour. Focus Sessions can be found under the Clock app. Simply open the start menu and search for Clock.
How to Start a Task
If this is your first time accessing Focus Sessions, you may need to sign-in, so that the app can pull in your tasks from Microsoft To-Do. Once done, all you need to do is tap on the Start Focus session button and start the timer. Focus Sessions comes with the option to add a break in between. By default, the break is of five minutes, and you can change it in Settings (more on that later). Step 1: To start the task, hover over the Task and click on the Select for Session button. Step 2: Modify the Timer as per your requirements, and start the session. That’s it. Once the timer is complete (or you have stopped it manually), the time against that particular task will be displayed. And well, this is a huge plus. This way, it will help you gauge the amount of time it takes you to complete (or partially complete) a job so that you can calculate the time required for future sessions more easily. Again do note that linking Microsoft To-Do is not mandatory. If you simply want to time yourself while you work on a task, you can add an independent new Task. To do so, click on the three-dot button as shown in the screenshot below and add the details.
Manage Notifications and Remove Distractions
But, no clock or timer will be able to help you be productive if you are continuously distracted by a barrage of notifications. To tone down the notifications, click on Settings on the left panel, and select Change your notification settings. This action will open Windows Notification and Focus Assist. While Notification displays a bigger picture, you can actually tailor all your system’s notification settings using Focus Assist. You can either set automatic rules as per the time. Or, you can select the names of the allowed apps. Again, it’s important to note that Focus Assist won’t kick in automatically when you start a Focus Session. It just opens the door for better notification management. The idea is to tailor it accordingly so that you have minimum distractions when you work.
Customize Focus Sessions Settings
While there are not many, you can tailor some of the settings of Focus Sessions as per your choice. For example, you can define the default Focus period and Break period through Settings. Apart from that, there are other minor changes like changing the session tones. If you prefer to listen to music from their smartphones, here’s where you can de-select the Spotify tile.
Keep the Clock Ticking
For the time being, Focus Sessions provide a good way to Time Block natively. It lets you add standalone tasks and allows you to pull tasks from Microsoft To-Do directly. And well, the Spotify Integration also sounds interesting. However, to focus on the task at hand, you will need to remove all the unnecessary distractions. And at the same time, configure both Focus Assist and Focus Sessions. Hopefully, Microsoft will add a native way to change notifications soon. The above article may contain affiliate links which help support Guiding Tech. However, it does not affect our editorial integrity. The content remains unbiased and authentic.