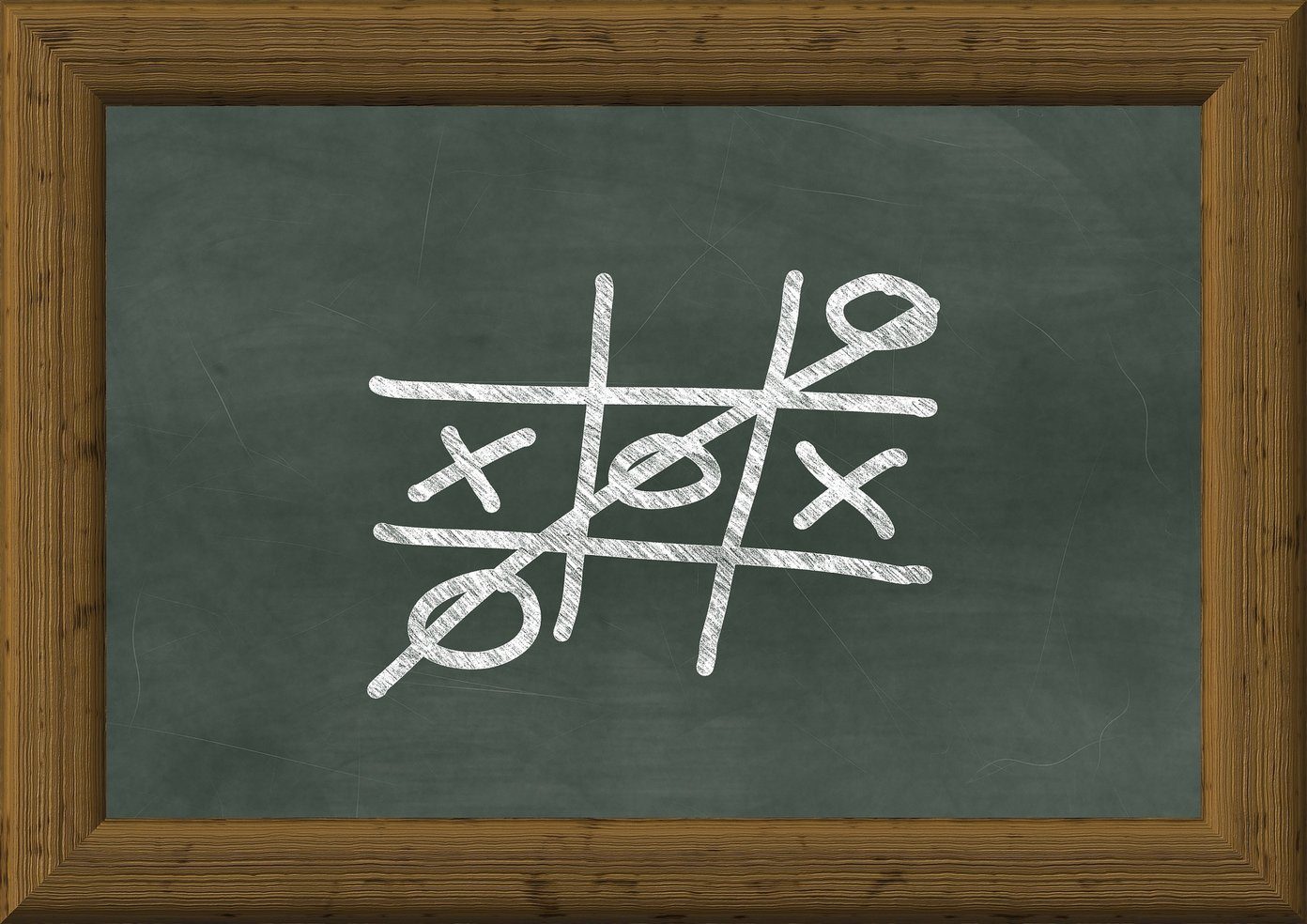Previously, you had to tuck an app into a folder—or worse, delete it—if you wanted to hide it away from prying eyes. But with iOS 14, you can instantly remove apps from the Home screen without any of that. Better yet, you can reduce Home screen clutter by quickly hiding unwanted Home screen pages as well. So without any further ado, let’s check out how you can do all of that below. Note: We used screenshots from an iPhone running iOS 14 Public Beta 4. You may see slight differences in subsequent public beta versions or the stable iOS 14 release.
Hide Apps in App Library
If your iPhone runs iOS 14 or later, you can easily remove any app from the Home screen by hiding it in the App Library. Start by long-pressing the app—on the contextual menu that shows up, tap Remove App. You should then see a confirmation prompt—tap the Move to App Library option (or the Remove from Home Screen option) to remove the app from the Home screen. Note: The Remove from Home Screen option only shows up for select apps that you can’t delete from your iPhone—Camera, Settings, Safari, etc. You then have two ways to access the app. The first method involves using the App Library—head over to the final Home screen page, and then swipe left to bring it up. You can then tap the app within the relevant app category to open it—if you can’t see it at a glance, simply expand the category to reveal it. Alternatively, you can use the iPhone’s Search functionality to locate the app—swipe down from any Home screen page to bring up Search, type the name of the app, and then tap Go. iOS 14 also lets you hide new apps that you install by adding them directly to the App Library only. Head over to Settings > Home Screen and tap App Library Only to do that. Whenever you want to unhide an app, head over to the App Library and long-press the app icon. Then, tap Add to Home screen. You can also drag the app out of the App Library and into the Home screen to unhide it.
Hide Home Screen Pages
Does your iPhone have lots of apps installed? If so, you can quickly hide Home screen pages to reduce the clutter. Once again, your iPhone must have iOS 14 or later installed to do that. Long-press any vacant area within the Home screen to start jiggling it. Then, tap the strip of dots—just above the iPhone’s dock—that denotes the number of Home screen pages. On the Edit Pages screen that shows up, uncheck the Home screen pages that you want to hide. You must keep at least one Home screen page visible, however. Tap Done to exit the Edit Pages screen. You can still access the apps within any hidden Home screen page, either via the App Library or the iPhone’s Search functionality. Whenever you want to unhide any pages, bring up the Edit Pages screen again, select the page or pages, and tap Done.
Tip: Hide Apps With Screen Time
You can also use Screen Time to hide an limited number of native apps on any iPhone running iOS 12, iOS 13, iOS 14, or later. Start by going to Settings > Screen Time > Content & Privacy Restrictions > Allowed Apps. Then, turn off the toggles next to the app that you want to hide. Afterward, exit to the Home screen. Note: If you are using Screen Time for the very first time, you will have to go through several splash screens to set up the functionality. You can’t access apps that you hide with Screen Time (either via the App Library or Search) unless you allow them on your iPhone again. To do that, head back to the Allowed Apps panel within Screen Time again. If you share your iPhone with others, you may want to secure Screen Time with a passcode to prevent them from modifying your restrictions without permission.
Private and Clutter-Free
iOS 14’s ability to hide apps and pages finally helps you resolve privacy concerns and Home screen clutter on the iPhone. Don’t forget to check out other exciting iOS 14 additions and improvements such as the new Translate app, the revamped Messages app, or Picture in Picture mode, while you are at it. Next up: Did you know that you could add shortcuts to websites to the Home screen of your iPhone? Click on the link below to learn how to do that. The above article may contain affiliate links which help support Guiding Tech. However, it does not affect our editorial integrity. The content remains unbiased and authentic.