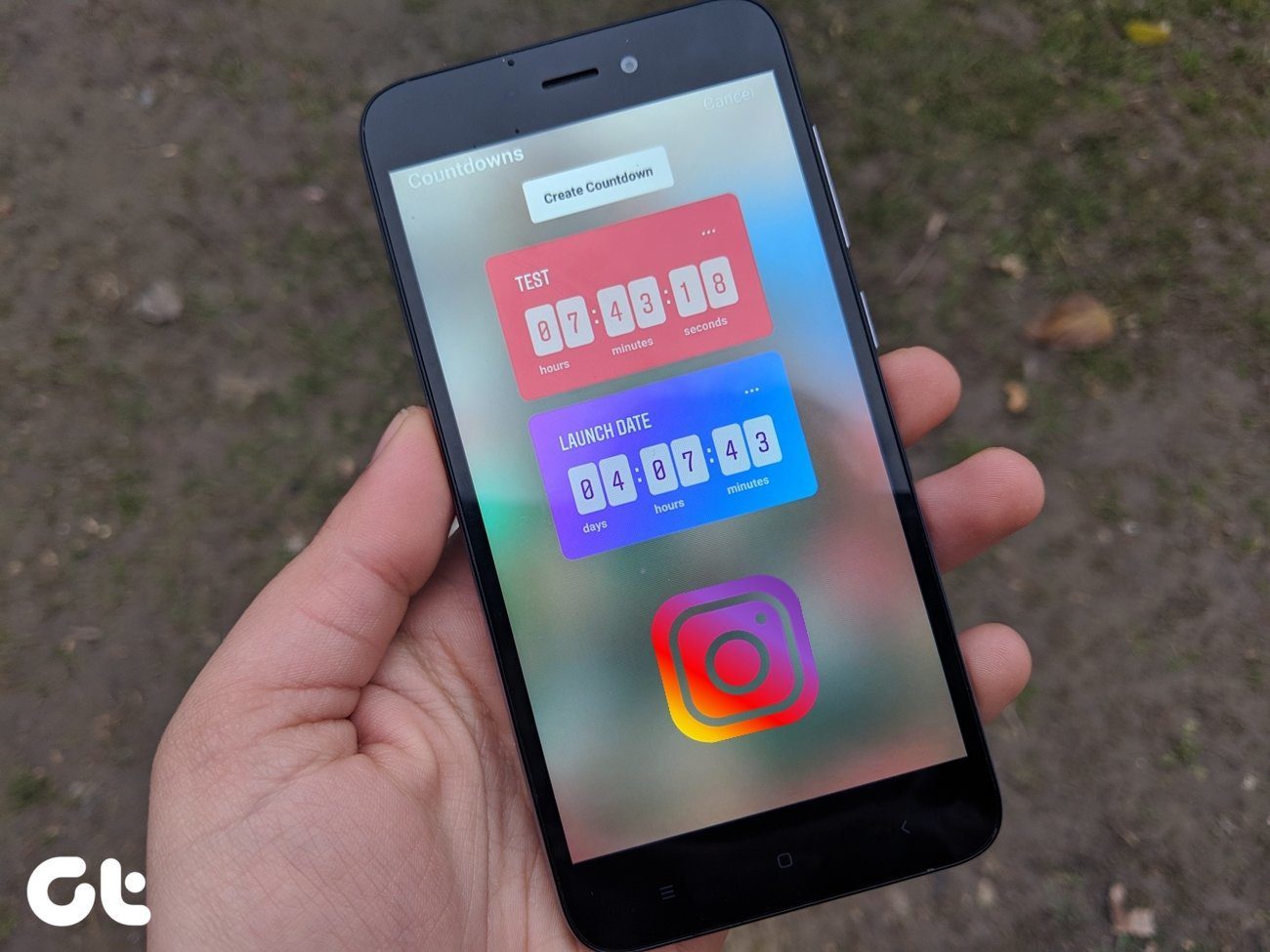The background noise from the members on a call can be quite distracting. For that, calling apps, especially video conferencing apps, should let the admin or the organizer mute all the participants. Let’s see how the mute feature works in Microsoft Teams and how to mute yourself as well as other attendees or participants.
How to Mute Yourself in Teams Meeting
You can either mute yourself before joining a meeting or after you are in the meeting. Here are the steps for both of them.
1. Mute and Unmute Yourself After Joining a Meeting
Here’s how to do it on desktop and mobile apps.
Mute Yourself on Desktop
On the desktop app, when you are on a call, you will see the options toolbar present at the bottom. Click on the microphone icon to mute yourself. When you mute yourself, you will see that the microphone icon has a bar over it. To unmute yourself, click on the same icon again.
Mute Yourself on Android and iOS
To mute yourself on a call, tap on the screen once to reveal the floating options toolbar. Then, tap on the microphone icon to mute yourself. When you have muted yourself, you will see the mute icon (microphone with a bar) at the bottom of the screen. Tap on the screen to show the options toolbar. Then, tap on the microphone icon to unmute yourself.
2. Mute and Unmute Yourself Before Joining a Meeting
Muting yourself before joining a meeting is possible only when you have to join an ongoing meeting. On mobile, when you click on the Join button for a meeting, a screen will appear. You can see whether you are muted by default or not. To mute yourself, click on the microphone icon. On the desktop, turn off the toggle next to the microphone icon when you click on the Join meeting button.
How to Mute All and Individual Participants
If you are a teacher and using Microsoft Teams to teach students online, you might want to mute all or some of the participants. Fortunately, you can easily mute all other participants with a single click.
Who Can Mute on Microsoft Teams Call
You need to be careful in Microsoft Teams for any member of the team can mute others during a call. It doesn’t matter whether you have created the call or not. At the end of this post, you’ll find a solution on how to stop or prevent participants from muting other members.
Mute Participants on Desktop
For that, click on the participants’ icon present in the bottom toolbar when you are on a call. You will be shown the list of participants. To mute an individual participant, hover your mouse over their name and click on the three-dot icon. Select Mute participant. To mute everyone, click on the Mute all option.
Mute Participants on Mobile App
When you are on a call, tap on the screen once to reveal the options toolbar. Then, tap on the participants’ icon present at the top. On the next screen, tap and hold the participant’s name whom you want to mute. Select Mute participant. To mute all members, tap on Mute all.
How to Unmute Participants in Microsoft Teams
You can neither unmute all or individual participants. The participants need to unmute themselves, as shown above.
Can You Disable Unmute for Others
No. You cannot stop people from unmuting themselves during a group video call.
Important Thing to Know About Mute in Microsoft Teams
Mute may look simple in other apps, but that’s not the case with Microsoft Teams. That’s because a lot depends on your role in the meeting. There are three roles available in the Microsoft Teams meeting — Organizer, Presenter, and Attendee. The Organizer is the one who creates a meeting and has all the rights. By default, all the participants are assigned the role of a Presenter. The Presenter has the same rights as the Organizer. Among other rights of a Presenter, one is the ability to mute and remove other participants. Shocked? Well, that’s true. Anyone can mute others in Microsoft Teams call. That’s why a lot of people are facing the problem where participants mute or remove other members. That is prevalent in online classes, mostly where students mute their teacher just for fun. You may be wondering, what’s the solution? Fortunately, there is one. You need to change the role of all other members to Attendees. After that, they lose the right to mute and remove other participants. Now, only the Organizer and the Presenter (if any) can mute others. Check the next section to change the role of participants in a meeting.
How to Stop People from Muting Other Participants
Here’s how to change the role of participants on desktop and mobile apps so that they cannot mute others. Note: The role of the Organizer cannot be changed. Only the Presenter or an Organizer can change the role of others.
Change Role on Desktop
To change the role of participants on the desktop, open the on-going meeting. Then, click on the participants’ icon at the bottom. When the list of the participants open, click on the three-dot icon next to the name of the person whose role you want to change. Select Make an attendee from the menu. You have to do it separately for all the members. All the Attendees will then be available in a separate section. Note: The Mute all button is usable for Presenters and Attendees.
Change Role on Android and iOS
Inside a meeting, tap on the participant’s icon at the top. Tap and hold the name of the participant whose role you want to change. Select Make an attendee. Note: If you want to change the role to the Presenter, repeat the same steps, and then choose to make someone a Presenter.
How to Know Who Is Muted
On the desktop, you will see the mute icon next to the name of the participant during a call. If you can’t see all the participants, then tap on the participants’ icon in the bottom toolbar. Any person on the right side having the microphone icon with the bar over it means they are muted. Similarly, you will see the mute icon with the name of the participant on Android and iOS apps too. To check for everyone, tap on the participants’ icon at the top. After that, you can see who is muted as indicated by the blocked microphone icon. Tip: Find out how to stop Microsoft Teams from launching at startup on Windows.
Mute Control on Microsoft Teams
Microsoft Teams is not just an alternative to Zoom or other similar video conferencing apps. It’s an alternative to messaging apps such as Slack. So when a call is placed, it’s for a definitive purpose. That’s why you don’t get the option to unmute others. People have to unmute themselves. However, considering the popularity of Teams for video conferencing, we hope Microsoft adds better features such as unmuting others and the ability to mute everyone from the start. Next up: Shortcuts make our life easy. Check the next list to find out the best shortcuts that can be used in Microsoft Teams to improve your productivity. The above article may contain affiliate links which help support Guiding Tech. However, it does not affect our editorial integrity. The content remains unbiased and authentic.