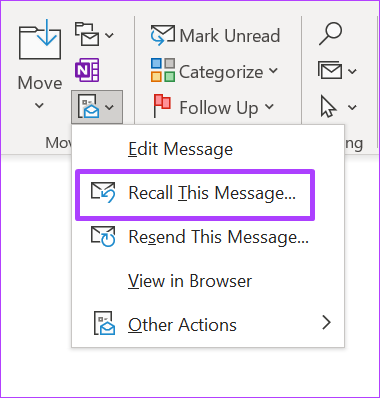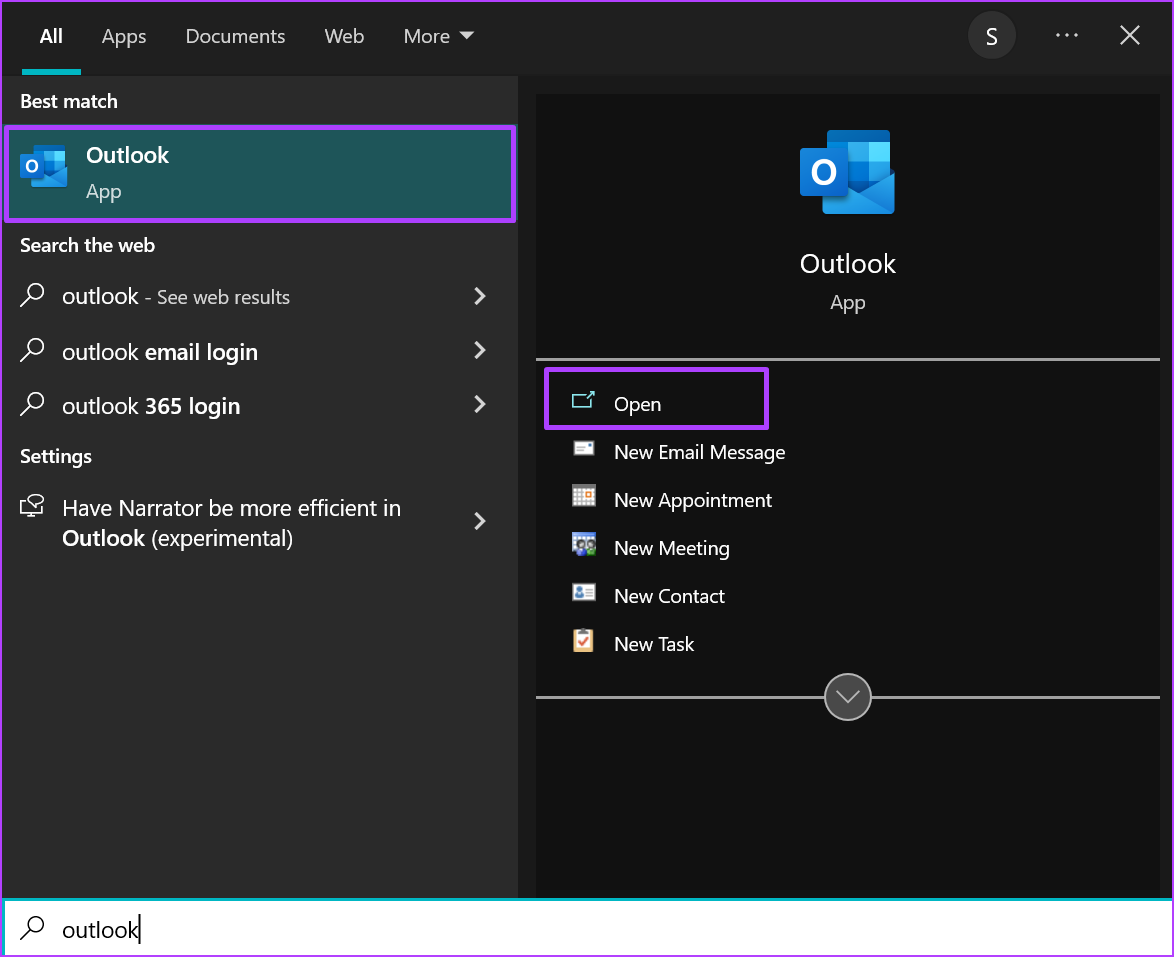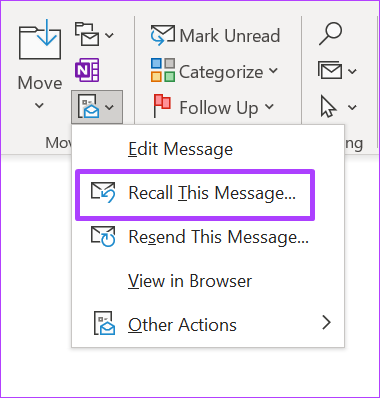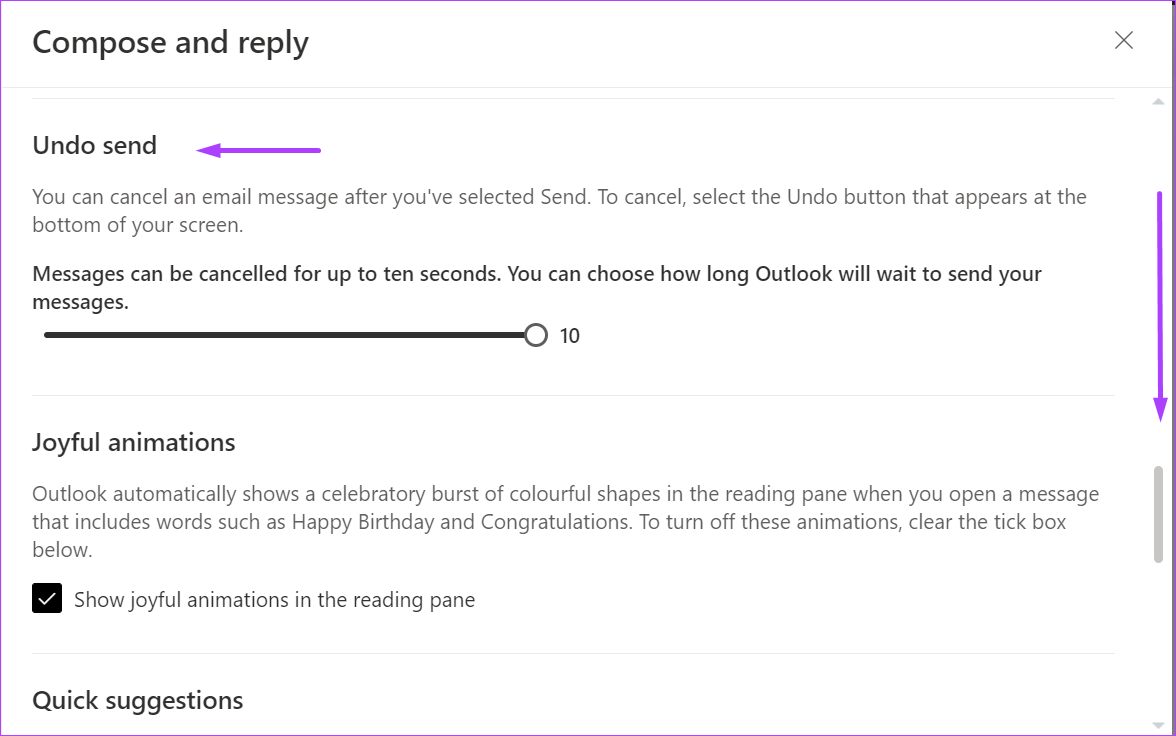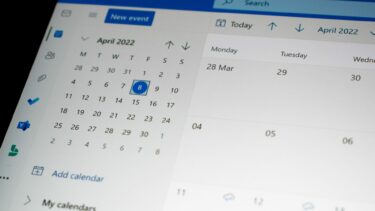For Microsoft Outlook users, there are two different features allow you to withdraw emails – Recall and Undo Send. The presence of the Recall or Undo Send feature depends on whether you use Outlook for Desktop app or Outlook for Web. Besides, there are some key differences between these two features.
Difference Between the Recall and Undo Send Features in Microsoft Outlook
Despite being offered with similar intent, the Recal and Undo Send features work different in Microsoft Outlook.
Recall Feature
This feature is only present on the Outlook app. When used on the Outlook app, the success of an email recall depends on whether you and the email recipient have a Microsoft 365 or Microsoft Exchange account in the same organization. There are a few other reasons why this feature won’t work including:
If the recipient did open the email already. When the recipient directs the email to a different folder. If the email is not sent to an Outlook address. This means it won’t work if the recipient uses Gmail or another email platform.
Undo Send Feature
There is no Recall feature on Outlook for the web. The alternative is the Undo Send feature. This feature allows you to delay an outgoing email by 10 seconds. During this period, you can decide on whether you need to edit or cancel the email. It is pretty similar to what you have on Gmail. This feature has very similar limitations to the Recall feature on Outlook for desktop. Now that you know the difference between both Recall and Undo Send, here’s how you can use them to withdraw an email.
Using the Recall Feature on Outlook for Desktop
The Recall feature can be found in the Actions group of your Microsoft Outlook Ribbon. Here’s how to get to it: Step 1: On your PC, click on the Start menu and search for Outlook.
Step 2: Click on the Outlook app from the results.
Step 3: Click on the Sent Items folder.
Step 4: Double-click on the email to launch it in a new window.
Step 5: On the new window, click on the Message tab.
Step 6: Go to the Move group and click on More Move Actions.
Step 7: Scroll through the drop-down menu and click on Recall This Message to launch a dialog box.
Step 8: On the Recall This Message dialog box, you can choose to:
Delete unread copies of this message. Delete unread copies and replace with a new message.
If you want to replace the message, Outlook will redirect you to a window to compose a replacement email. Step 9: After selecting your preference, you can choose to tick the option for Outlook to inform you if the recall process succeeds or fails.
Step 10: Click on OK to save your selection.
When you recall an email, Outlook typically informs the recipient.
Using the Undo Send Feature on Outlook for Web
If you are accessing your Microsoft Outlook email via the web, you will not have access to the Recall feature. However, you can use the Undo Send feature within 10 seconds of hitting the Send button. Here’s how it works: Step 1: Open a browser and sign in to Outlook for the web.
Step 2: Click on the gear icon at the top-right of the page to open the Settings menu.
Step 3: Scroll down the Settings menu and click on ‘View all Outlook settings’ to launch a pop-up window.
Step 4: Click on Email in the left pane, click on ‘Compose and reply.’
Step 5: Scroll down the menu to the Undo Send option.
Step 6: Adjust the slider to define the time you need to recall emails.
Step 7: Click Save and navigate back to your Outlook home page.
The steps above are one-off and intended to guide you through setting up the Undo Send feature on your Outlook. After this, when you hit Send after composing an email, you should see the Undo Feature beneath your browser. This feature would only linger for the set amount of time you selected when setting up the Undo Send feature. After hitting Undo Send, the email returns to its draft state, and you can make changes or discard it altogether.
Block an Email Address on Outlook
There you have it for recalling an email on Microsoft Outlook for desktop and web. Are you interested in knowing how to block an email address on Outlook? The process is as simple as recalling an email. The above article may contain affiliate links which help support Guiding Tech. However, it does not affect our editorial integrity. The content remains unbiased and authentic.