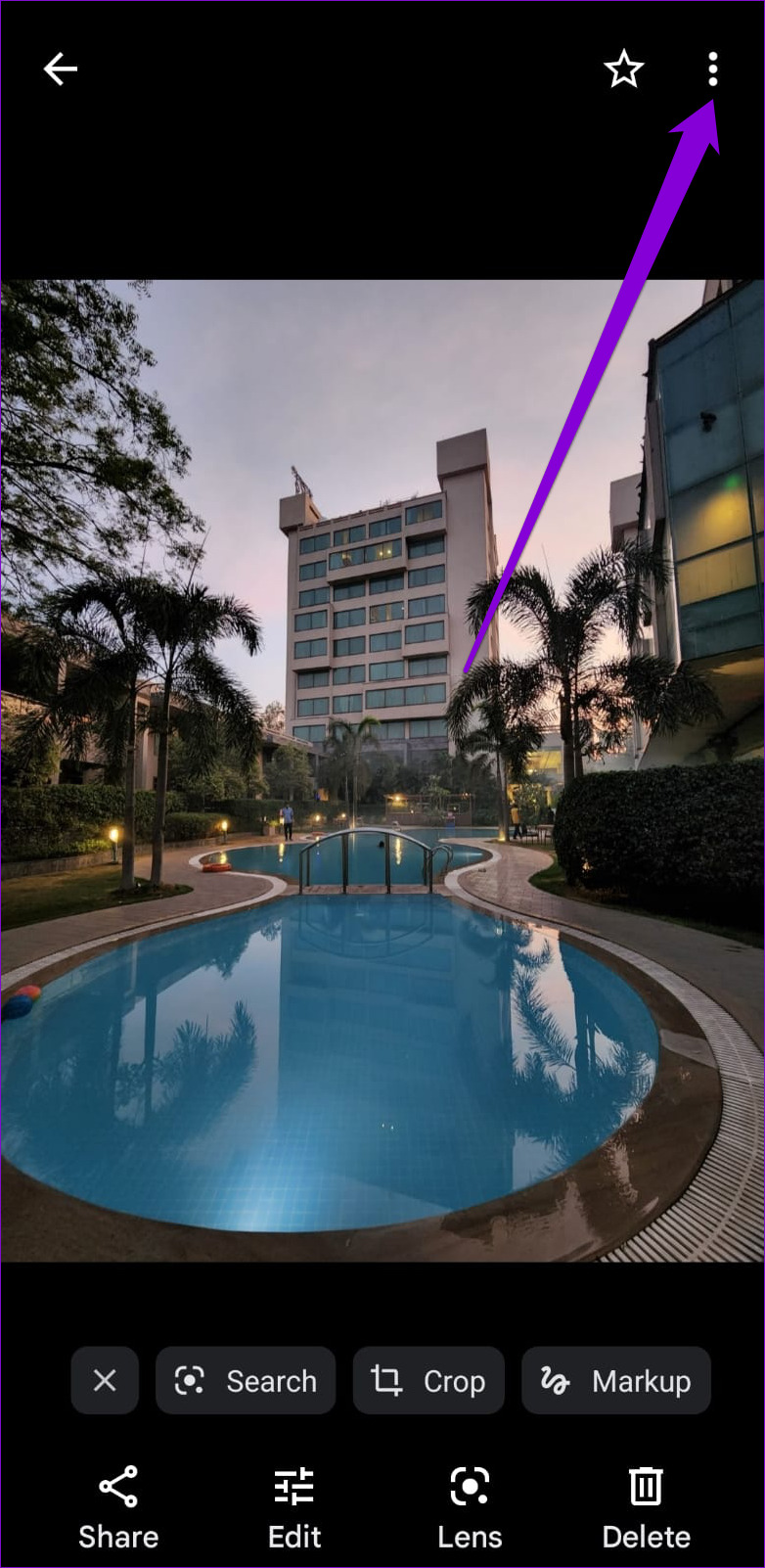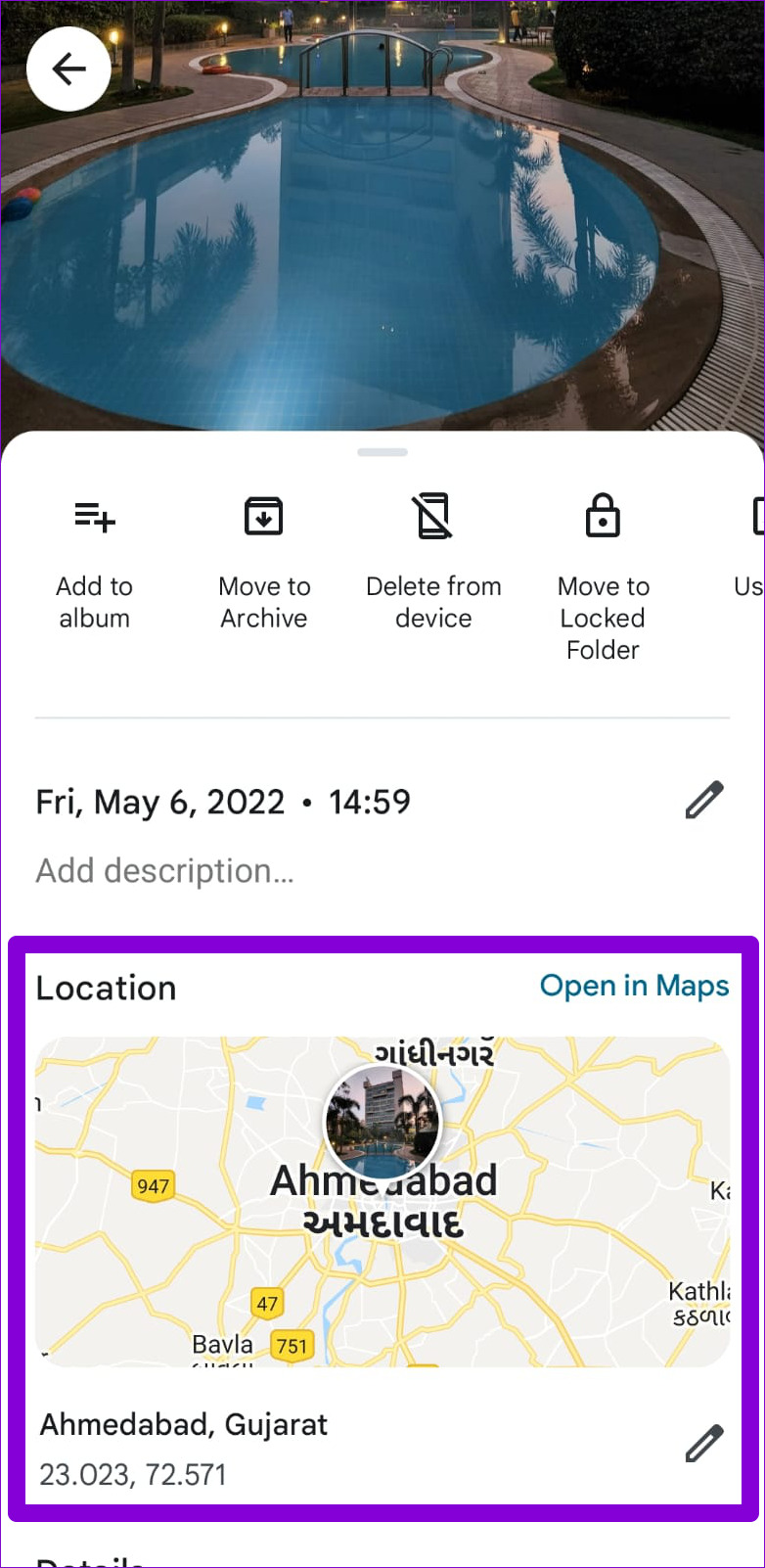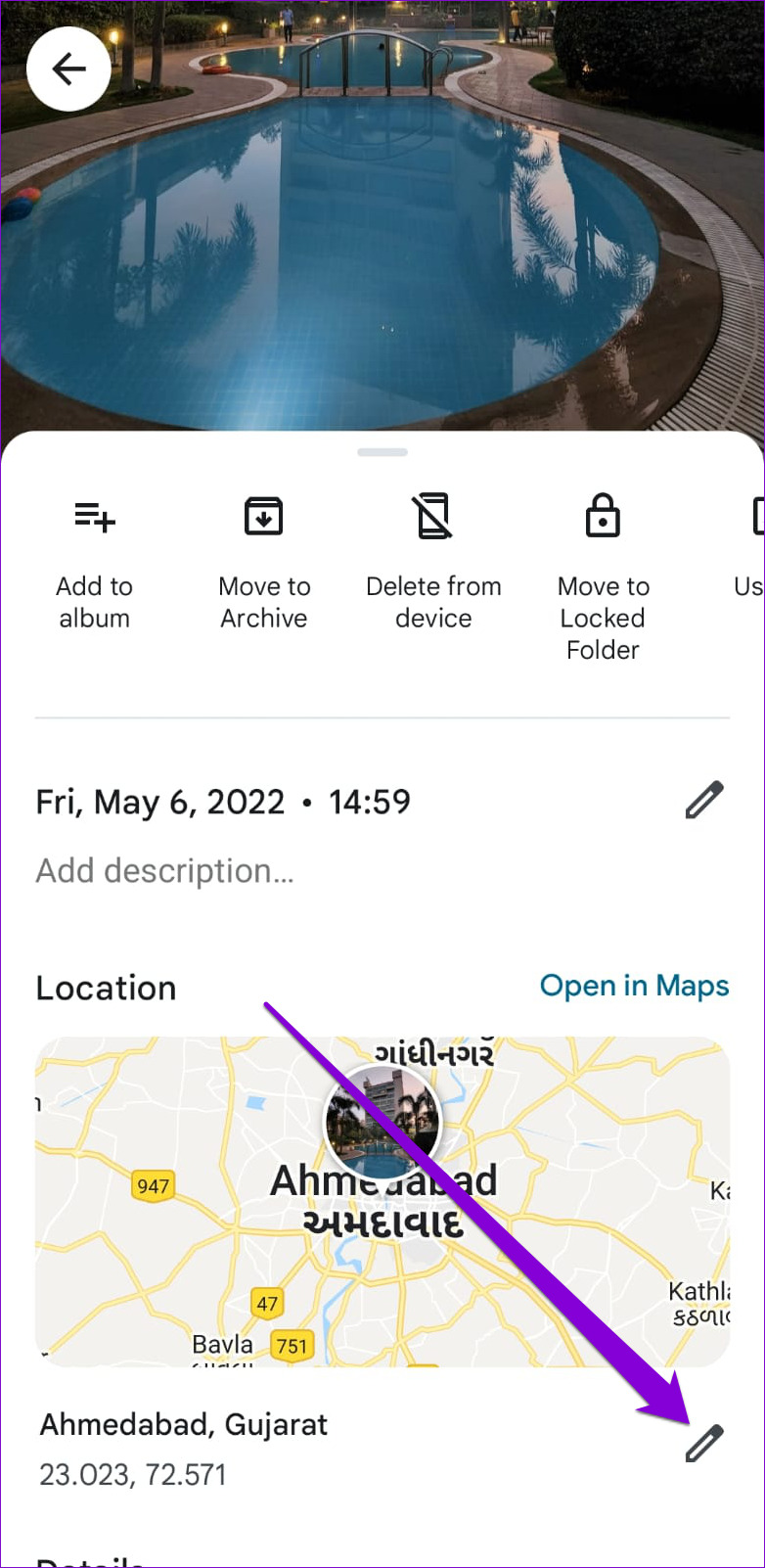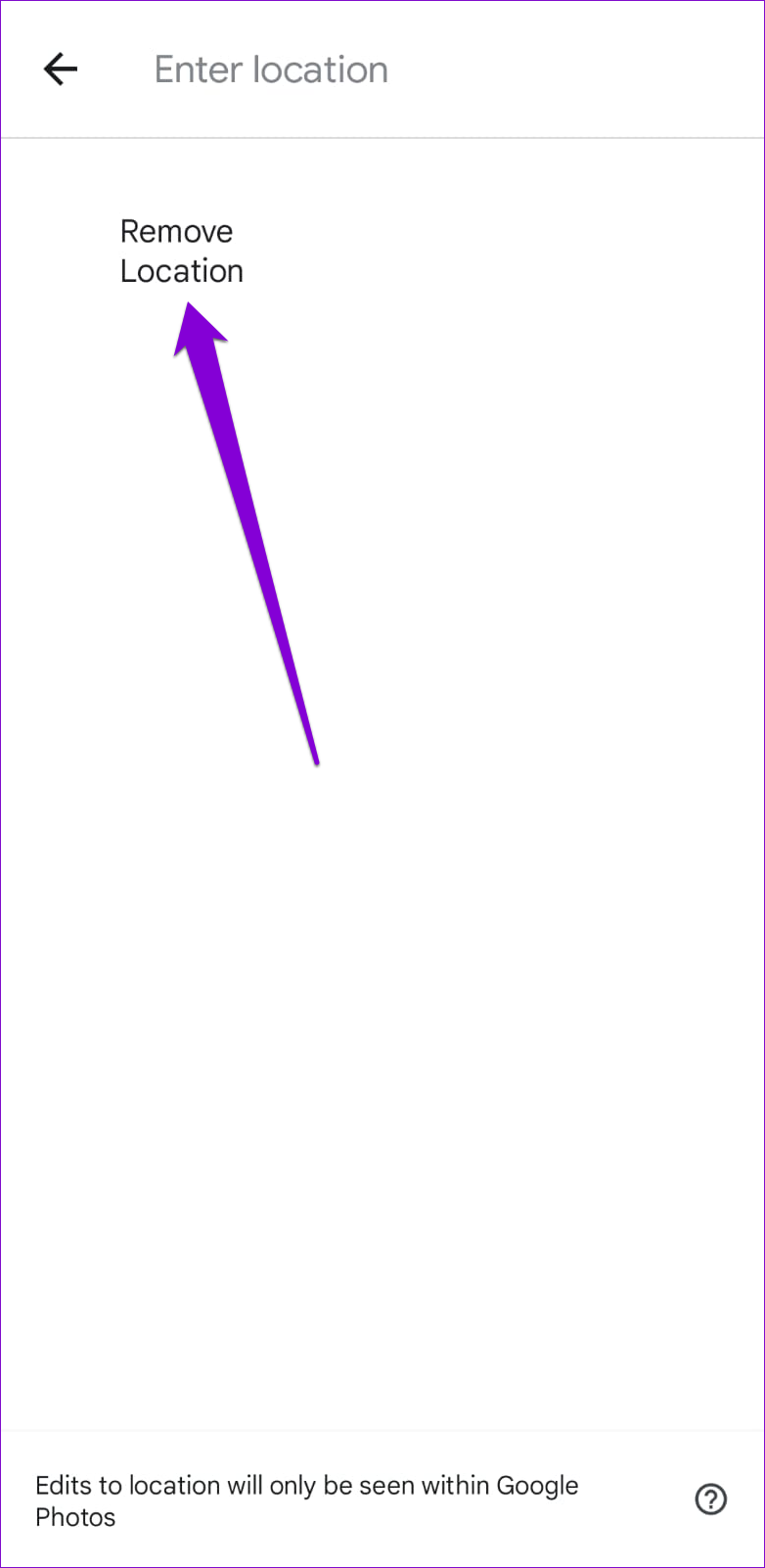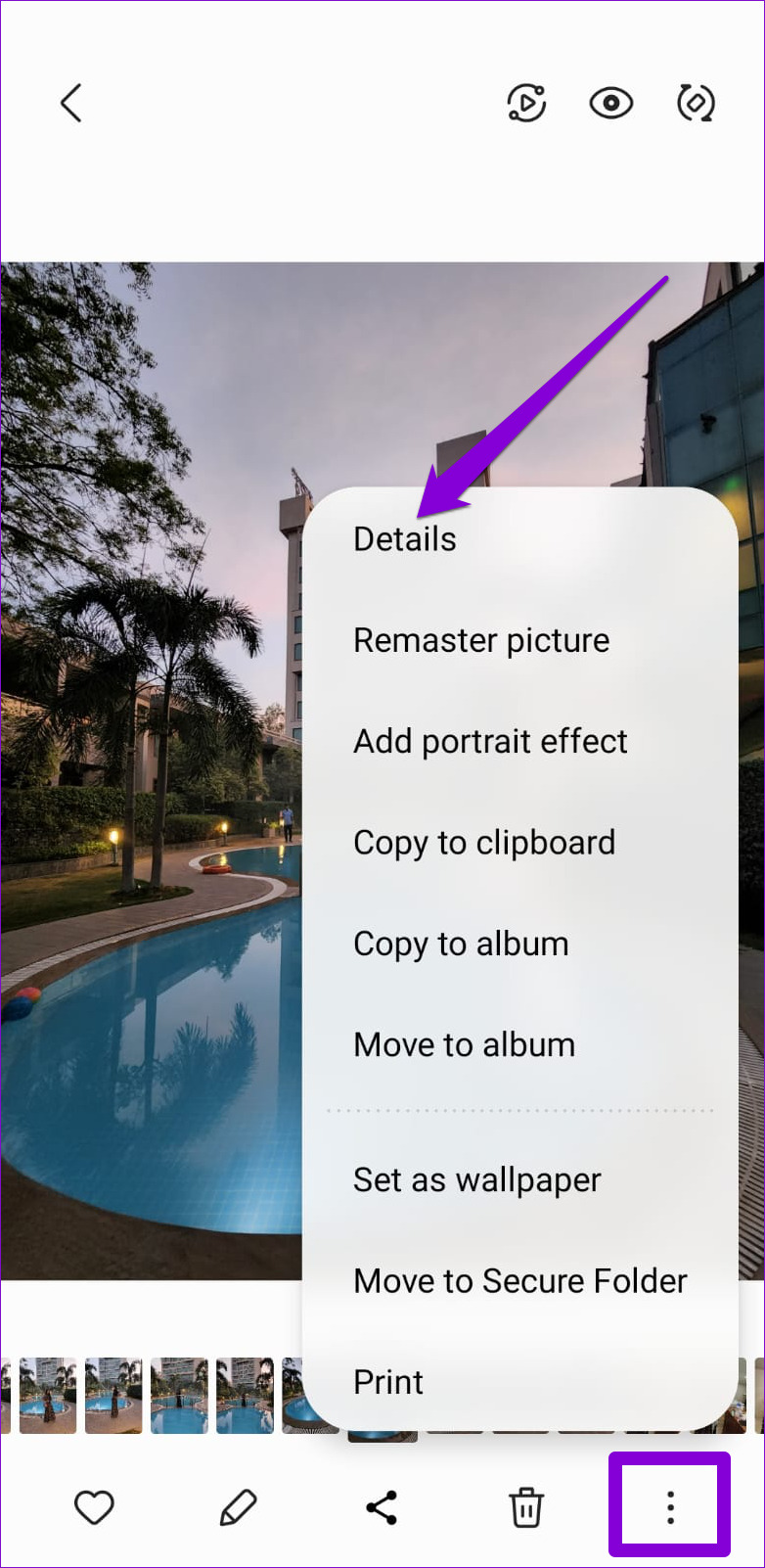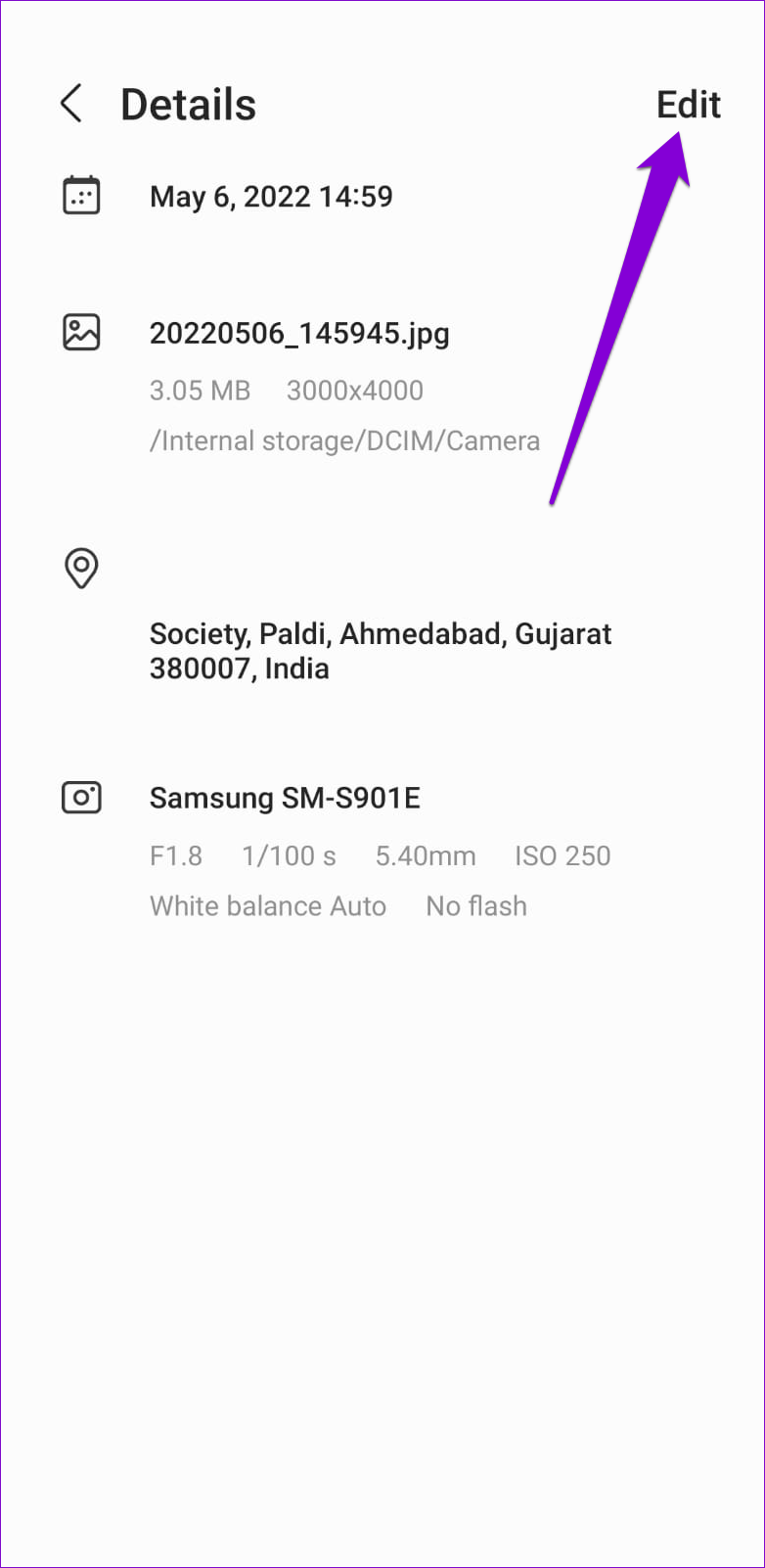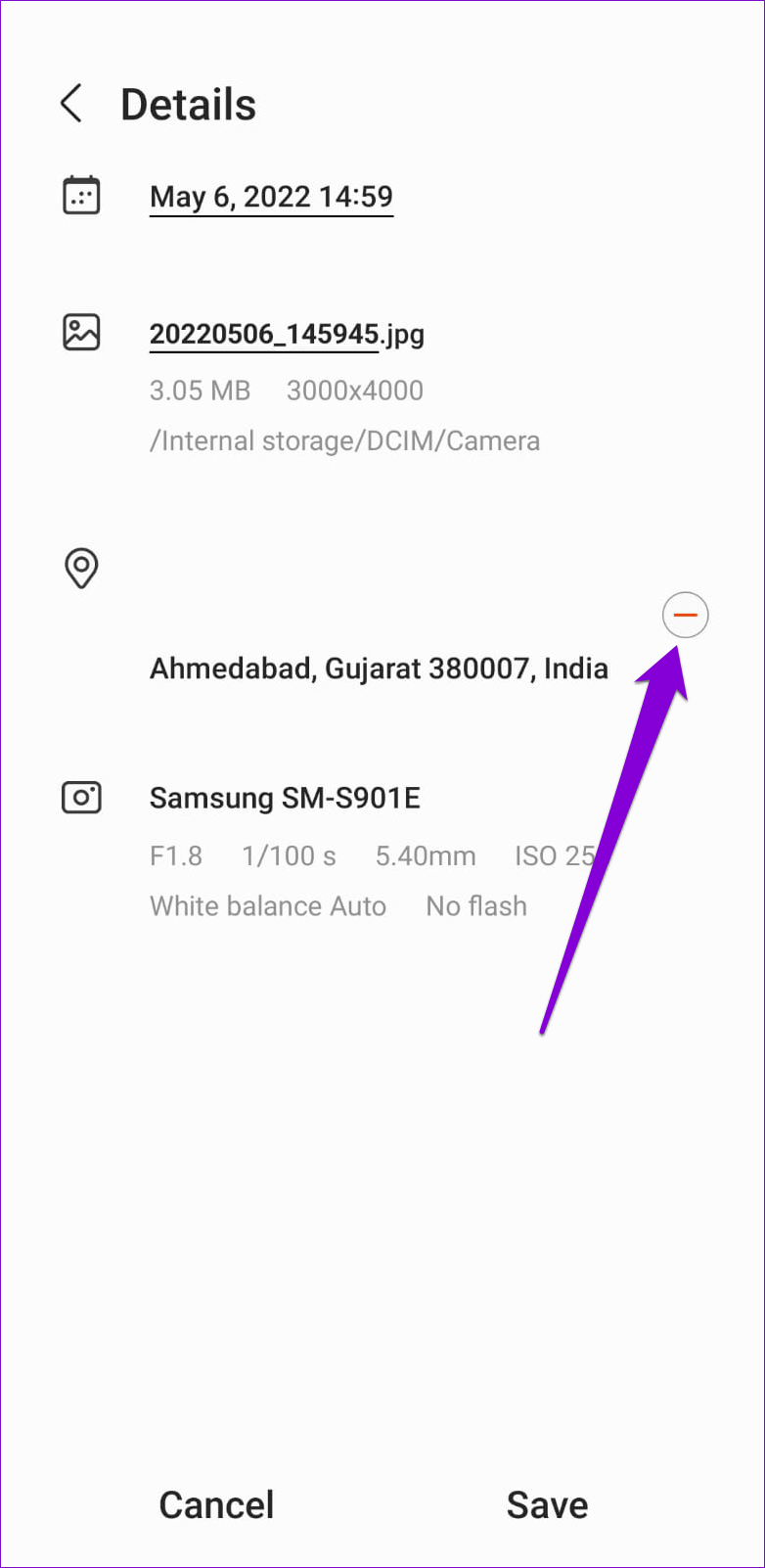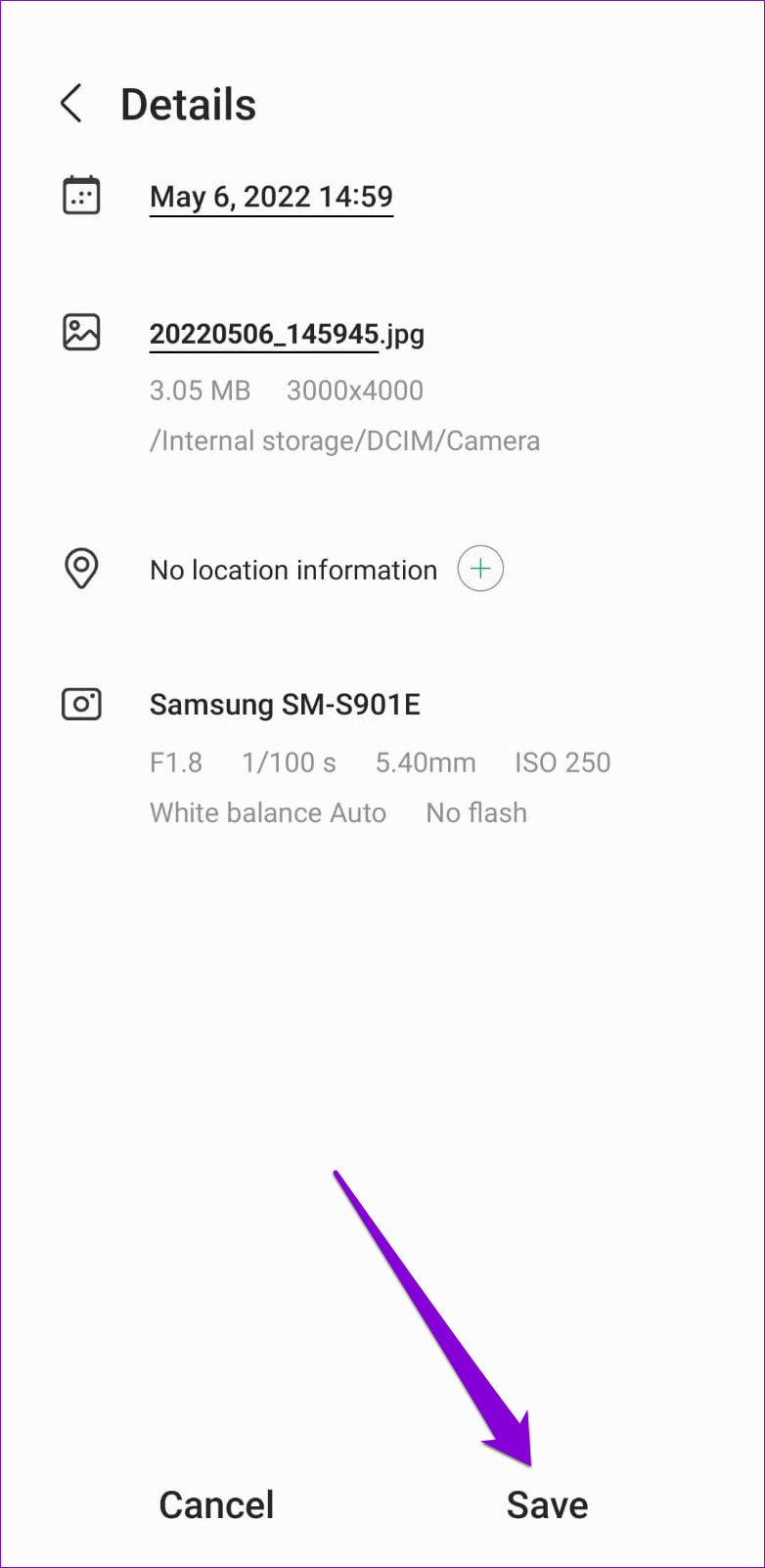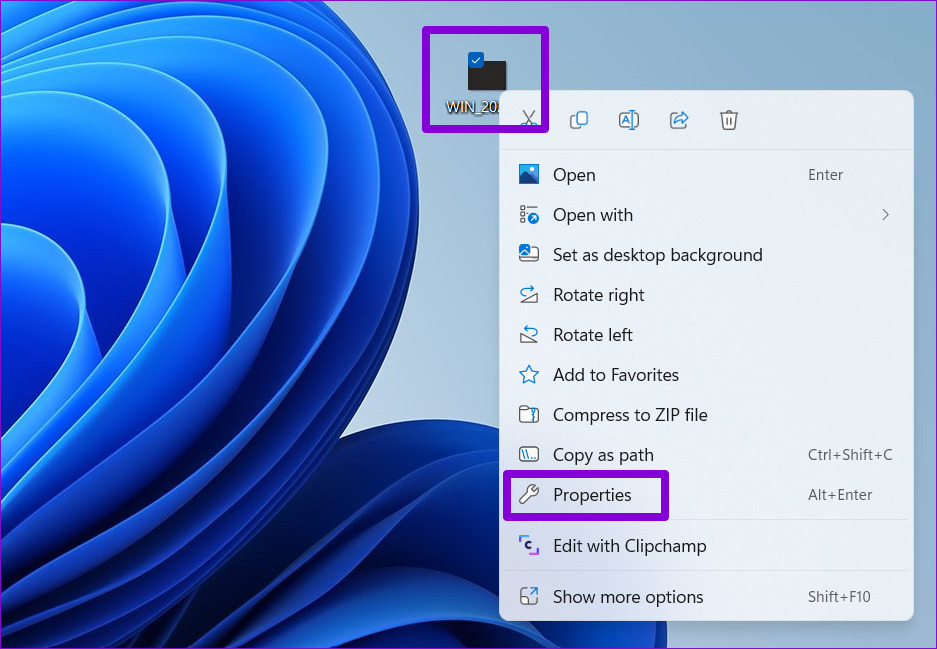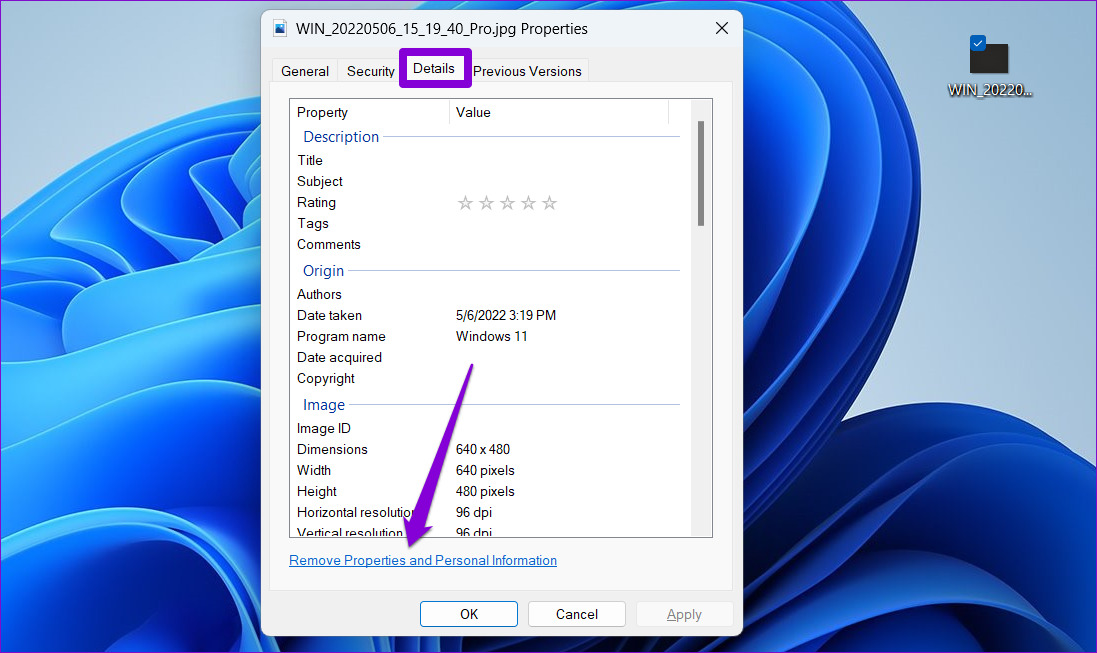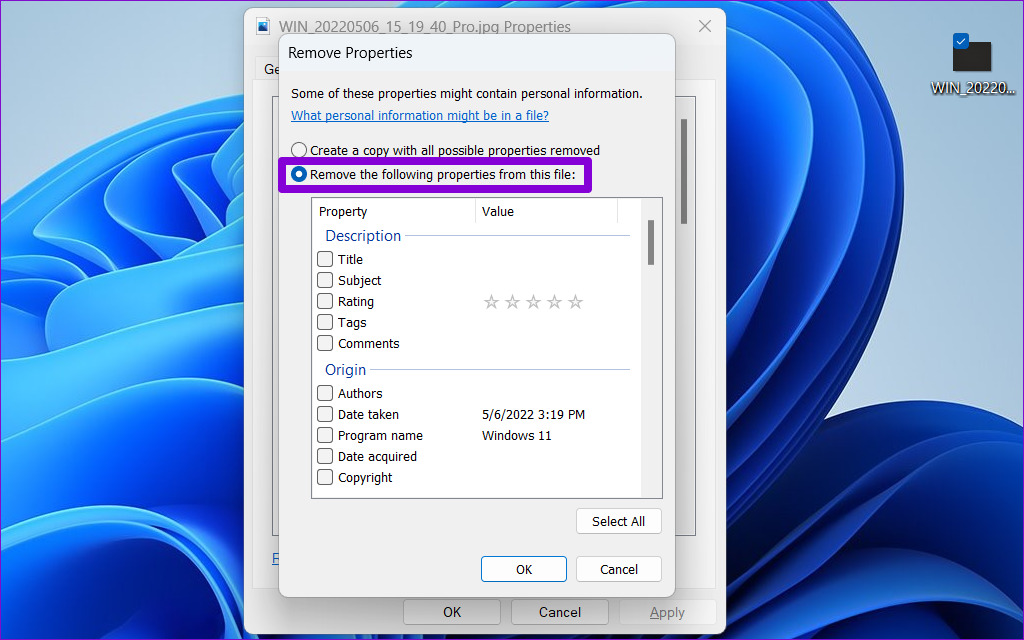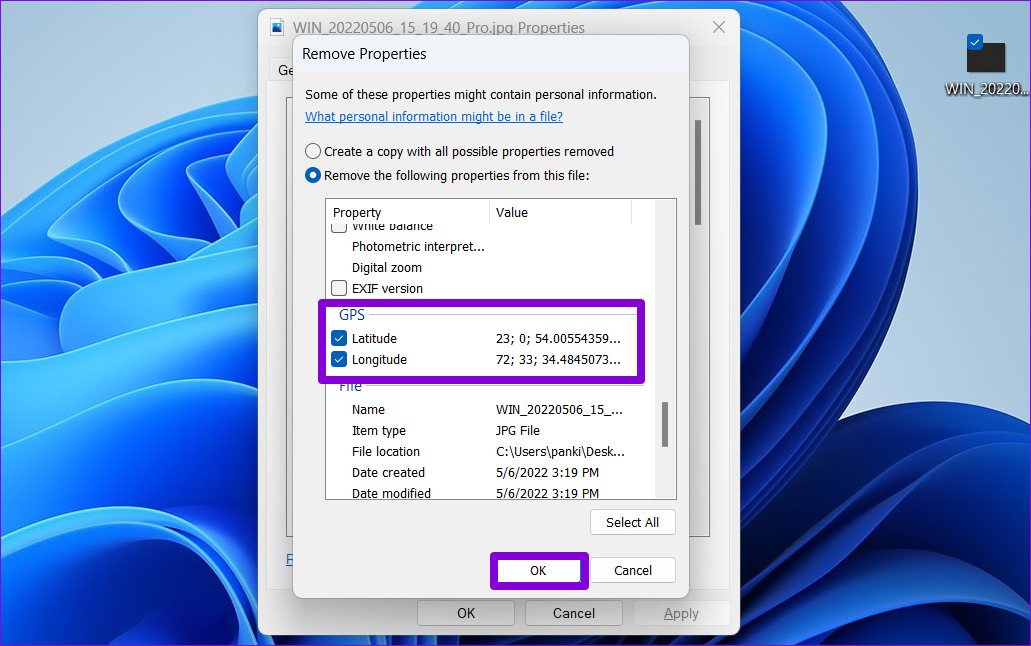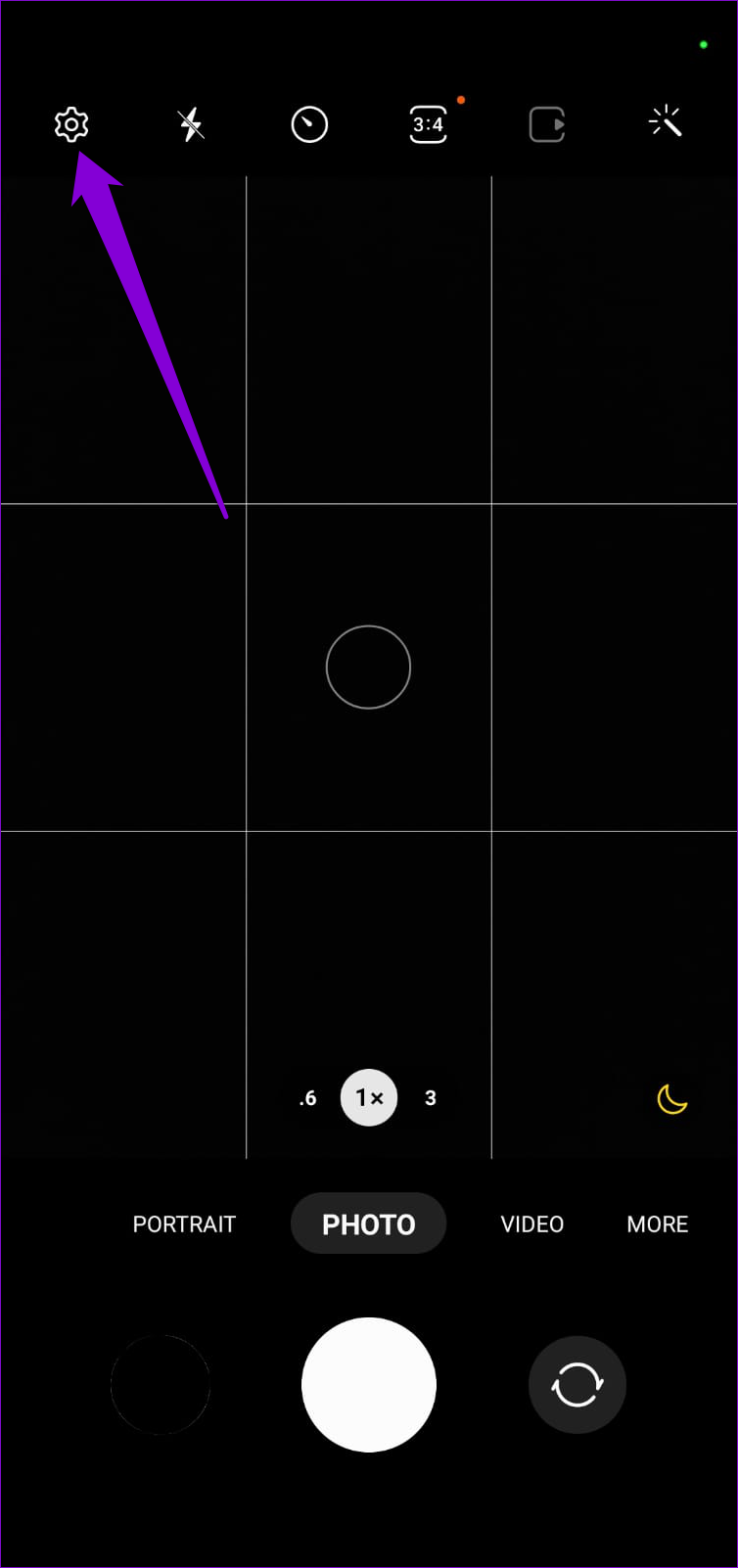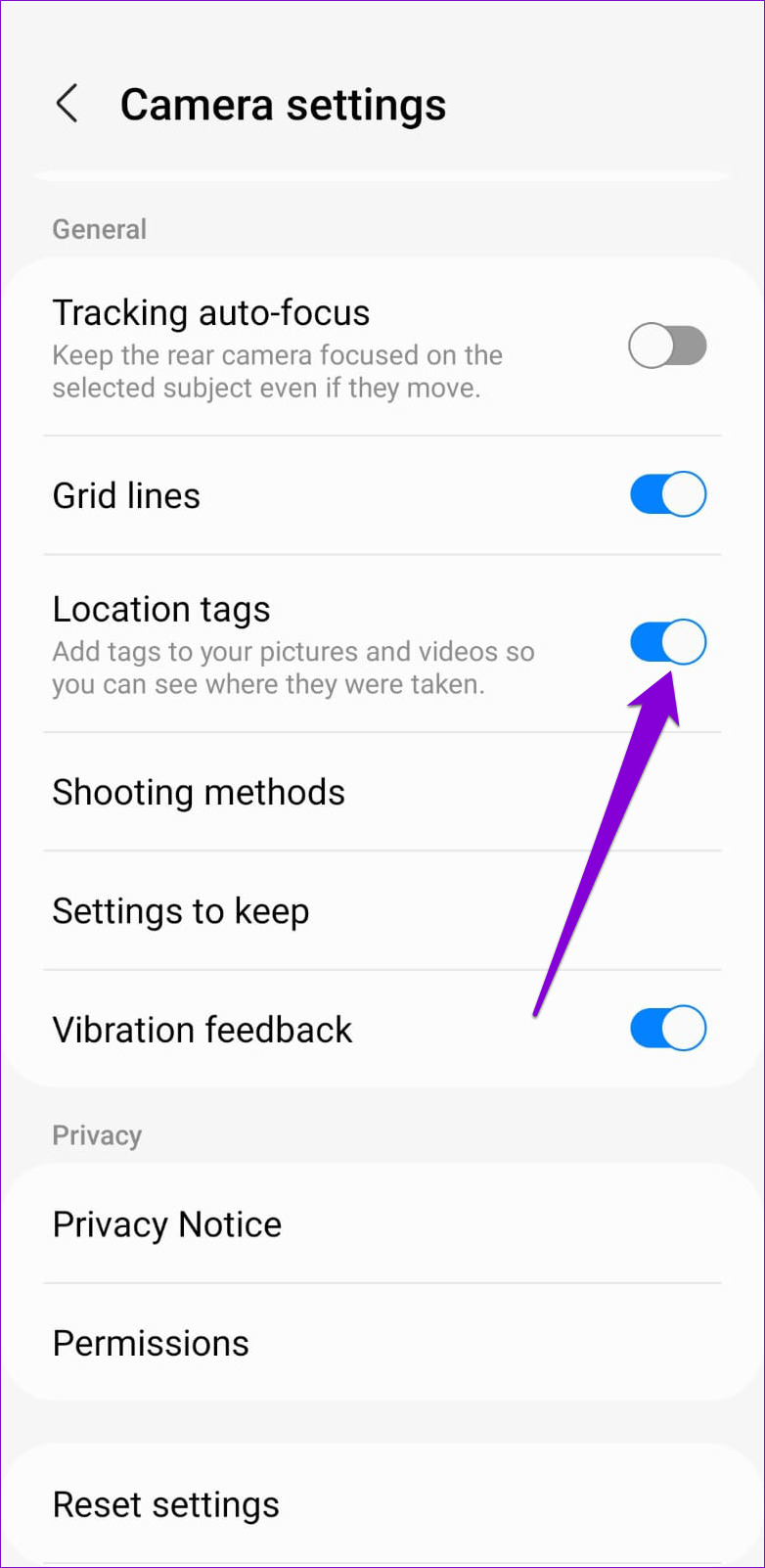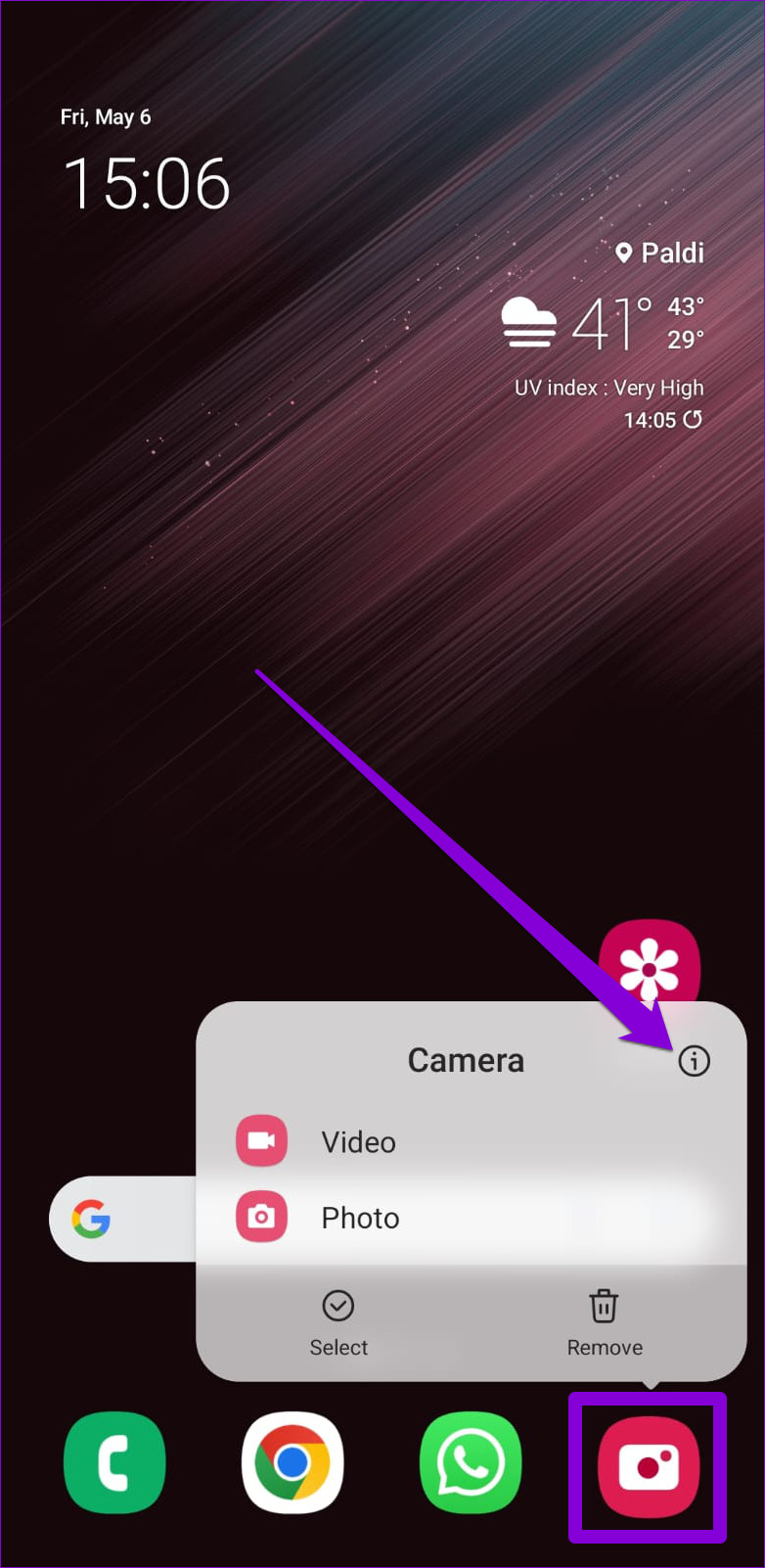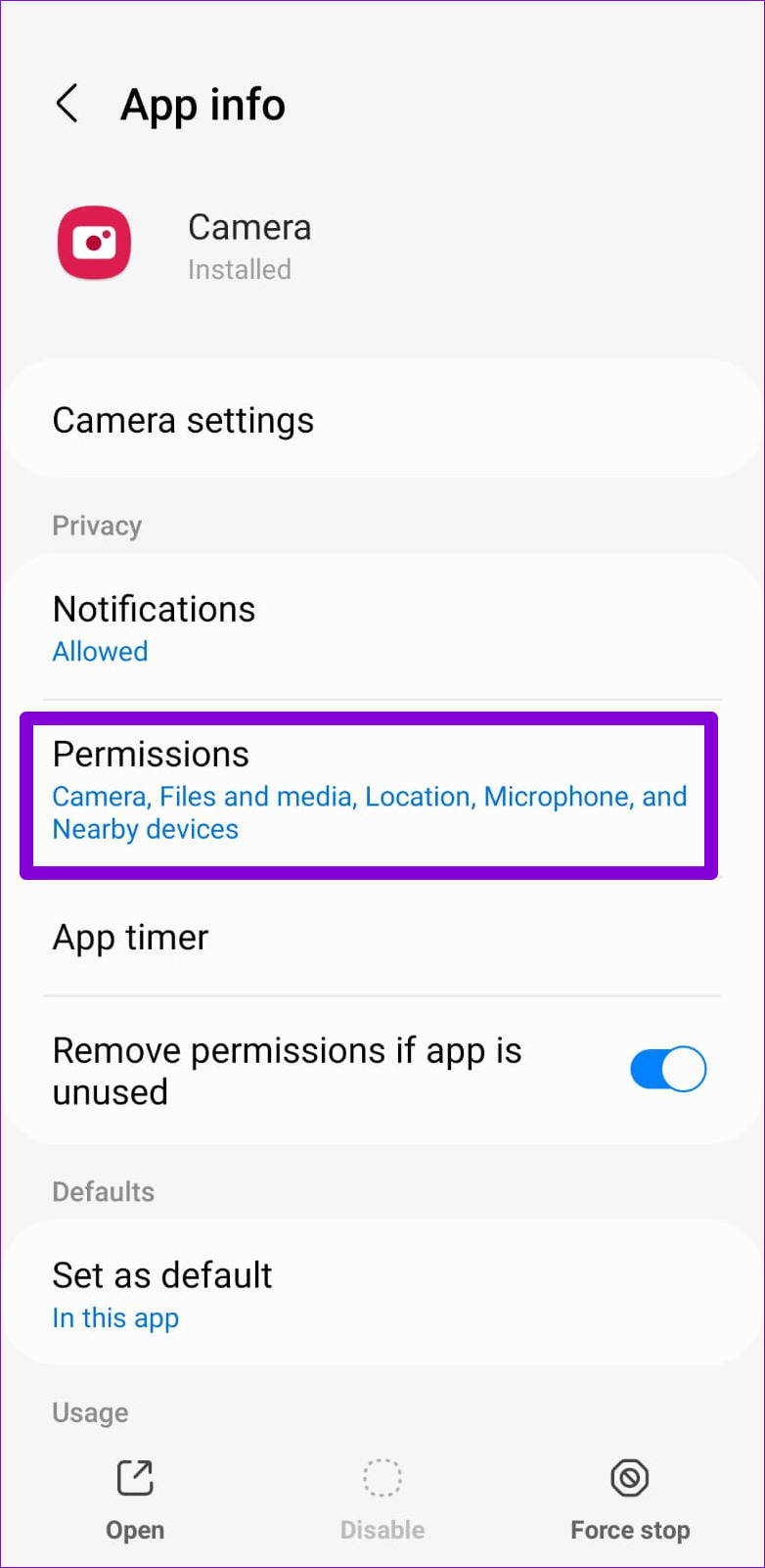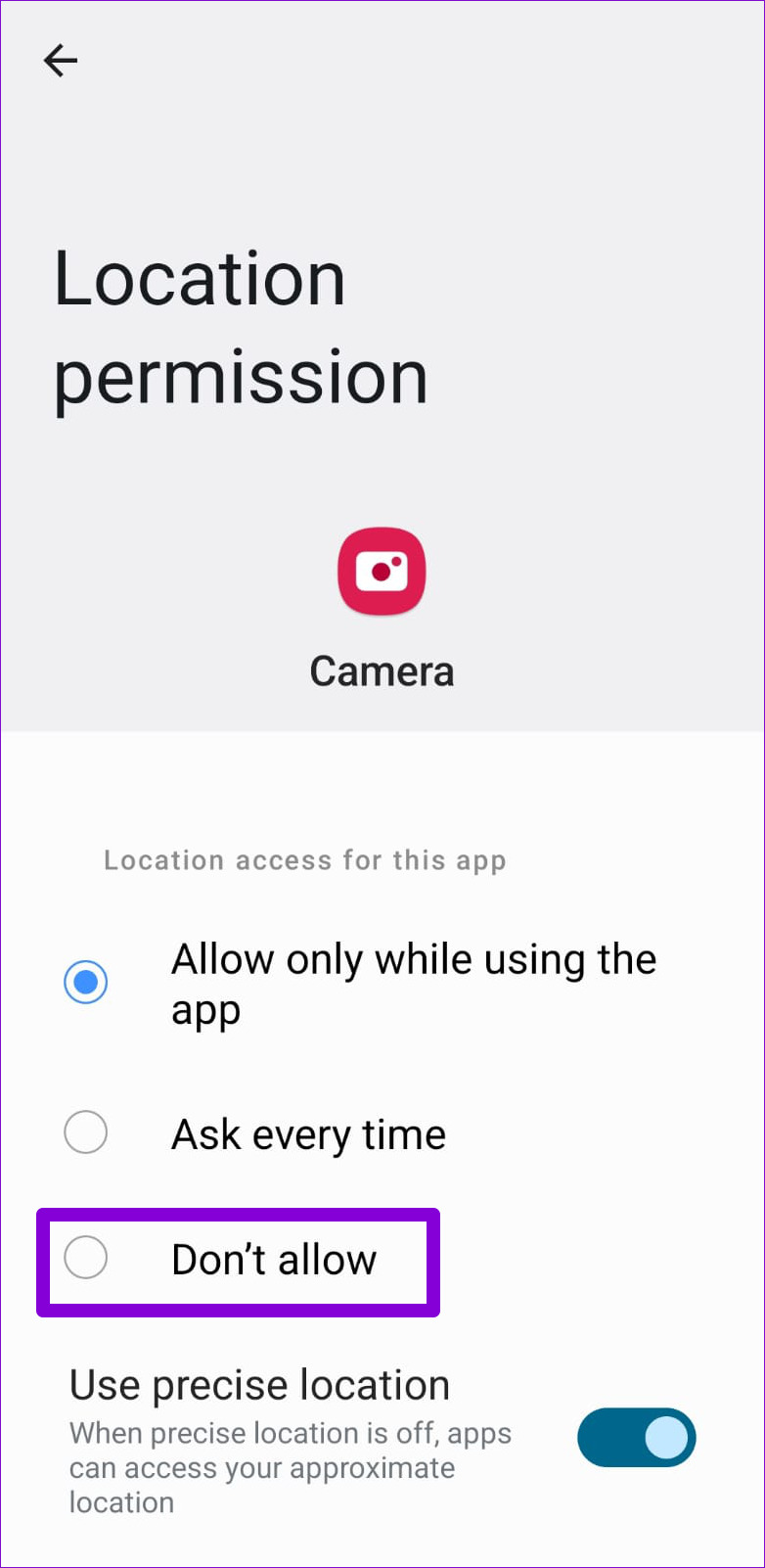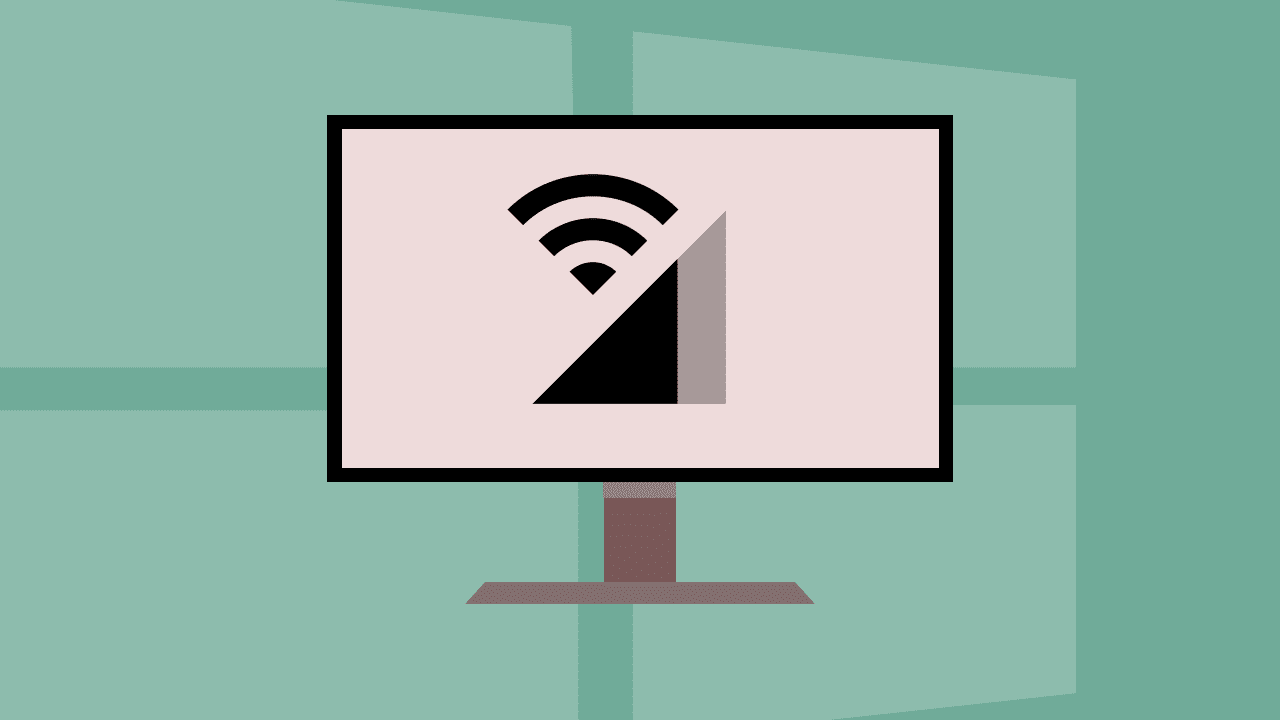In this post, we’ll walk you through the steps involved in removing location data from photos on both Android and Windows. So, without further ado, let’s get started.
Remove Location Data From a Photo on Android
You can easily view and remove the location data associated with your photos from the Gallery app on your Android phone. Here’s how you can do it.
1. Google Photos App
If you own a Google Pixel phone or other model runs on stock Android, you’re likely to have Google Photos as the default Gallery app. In that case, you can follow the steps below to remove the location data from your photos or videos on your phone. Step 1: Open Google Photos on your Android phone. Go to the photo from which you want to remove the location data. Step 2: Tap on the three-dot menu icon in the top right corner to view the location data associated with the photo.
Step 3: Tap on the pencil next to the location coordinates and select Remove Location.
The location data associated with the photo or video will be removed. Unfortunately, there’s no option to remove location data for a bunch of photos at once. So, you’ll have to repeat the steps for each photo or video. It’s important to note that Google Photos can add an approximate location to your photos even when you disable the geotagging feature in the camera app. It does so with the help of your Google Location History and landmarks detected in your photo. Thankfully, the app also gives you the option to remove that data altogether.
2. Gallery App
If you’re using a Samsung Galaxy phone, you can also view and remove the location data from a photo using the Gallery app. Here’s how you can do that. Step 1: Launch the Gallery app on your Android and open up the photo from which you wish to remove the location data. Step 2: Tap the three-dot menu icon in the bottom-right corner and select Details from the list.
Step 3: You’ll find the picture’s metadata. Tap on the Edit option in the top right corner to make changes.
Step 4: Tap on the red minus icon next to the location data to remove it and then tap on Save.
You’ll have to repeat this process for each photo or video. Unfortunately, there’s no way to remove location data of several photos at once.
Remove Location Data From a Photo on Windows
If you’re sharing photos or videos from your Windows PC, removing location data is just as easy as it is on Android. To do so, you’ll need to access the properties of your photo or video. Here’s how you do it. Step 1: Locate the photo from which you wish to remove the location data. Right-click on it and select Properties from the resulting menu.
Step 2: Switch to the Details tab. Click on ‘Remove Properties and Personal Information’ at the bottom of the window.
Step 3: In the Remove Properties window, select the ‘Remove the following properties from this file’ option.
Step 4: Scroll down to GPS section. Check the box for the Latitude and Longitude options. Then, hit OK.
That’s about it. The location data from that photo will disappear. Similarly, you can also remove any other personal information associated with the photo such as date, time, camera details, and more.
Bonus: How to Prevent Android From Adding Location Data to Photos
While Android allows you to remove location data easily, stripping location data from each photo or video you take can be time-consuming. Instead, you can prevent your phone’s camera app from adding location data to photos and videos. Here’s how. Step 1: Open the Camera app on your phone and tap the gear icon in the top left corner to open its settings.
Step 2: Scroll down to the General section and toggle off Location tags.
Alternatively, if you can’t seem to locate this setting, you can also revoke the location permission for the camera app by following the steps below. Step 1: Long press on the Camera app icon and tap the info icon from the resulting menu. Then go to Permissions.
Step 2: Go to Location and select Don’t allow.
Share With Care
Associating location data with photos and videos can be helpful if you’re looking to map your photos in Google Photos map view. However, you want to be careful while sharing those photos or videos online, or at the very least remove the location data before doing so. The above article may contain affiliate links which help support Guiding Tech. However, it does not affect our editorial integrity. The content remains unbiased and authentic.