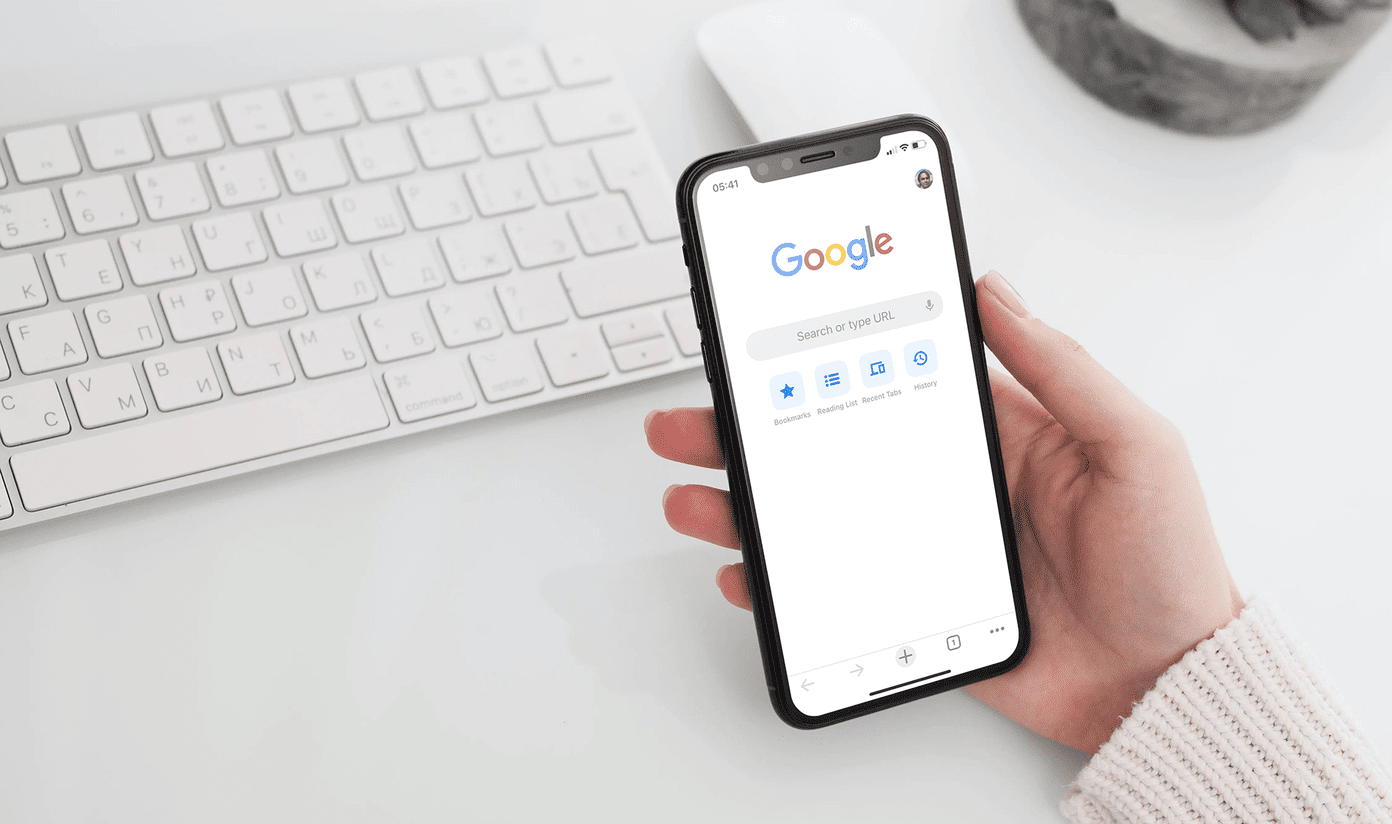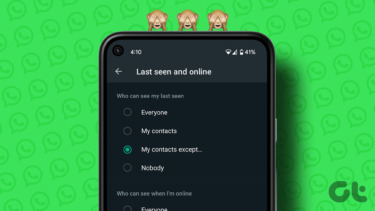When you are working with dozens of Teams members in Microsoft Teams channels, it can get chaotic sometimes. Even in personal chat, it can create confusion when talking about multiple topics. Thankfully, Microsoft Teams allows you to reply to a specific message in the channel or private chat. Here’s how you can answer a specific message in Microsoft Teams on desktop and mobile.
Microsoft Teams for Windows and Mac
Microsoft Teams comes pre-installed on Windows 11. However, don’t mistake the normal Teams with the Teams-powered Chat app. Here’s how you can reply to a specific message in Microsoft Teams on Windows. Step 1: Open the Microsoft Teams app on your computer. Step 2: Select Channel or personal chat you want to use. Step 3: Find a specific message you want to reply to. Step 4: Hover the cursor over it and you will see a pop-up to open more options menu. Click on the three-dot menu. Step 5: Select Reply and you will see the message appearing in the chatbox. Step 6: Type a message and hit Enter key to send the message. You will see your reply and the original message in the interface. Microsoft uses the same UI/UX on both Windows and Mac. You can follow the same steps on Microsoft Teams for Mac and reply to a specific message in a conversation.
Microsoft Teams for iPhone
If you are away from the desk and want to reply to a specific message in Teams, you can easily use Teams mobile apps. Here’s how you can use the reply function on Microsoft Teams for mobile. Step 1: Open Microsoft Teams on iPhone. Step 2: Go to the relevant conversation where you want to answer a specific conversation. Step 3: Long-tap on a message, and it will open a bottom context menu. Step 4: Select Reply, and you can type your answer in the chatbox to reply to that specific message in Microsoft Teams. You will see a preview of the message and your typed text in a conversation. It makes it easy for you and others to understand the context of the conversation.
Microsoft Teams for Android
Microsoft Teams for Android uses a slightly different UI with an action button at the bottom right corner. Let us show you how to replay a specific message in Microsoft Teams for Android. Step 1: Open Teams app on Android. Step 2: Go to chat and select a conversation. Step 3: Long tap on a message and select Reply from the bottom menu. You are all set to type your reply to a specific message in Microsoft Teams. Using the same trick, you can replay your messages as well. Maybe someone is missed your message in a barrage of text.
Use Message Reactions in Microsoft Teams on Desktop
Sometimes, you don’t want to reply a message with a text. So you can add a reaction of happy, sad, love, thumps up, or down emoji to a particular message. That’s an indicator that you’ve checked the message and expressed yourself on it with an emoji. Here’s how you can use it. Step 1: Open Microsoft Teams on Windows or Mac. Step 2: Open a conversation in which you want to use chat reactions. Step 3: Hover the cursor over a message and select a reaction from the pop-up menu. You can let others know about your opinion quickly using reactions. That can be meaningful instead of typing a long message.
Use Message Reactions in Microsoft Teams on Mobile
Message reactions are available on Teams mobile app. To use it, long-press on a message and select a reaction from the menu that pops up from the bottom. Similar to Slack, you can check how many users reacted to a specific message.
Use Microsoft Teams Effectively
Learning from their Skype disaster, Microsoft has nailed the messaging experience in Teams. You can even go ahead and read aloud the message if someone has gone emotional and decided to type a 500-words message in Teams. The above article may contain affiliate links which help support Guiding Tech. However, it does not affect our editorial integrity. The content remains unbiased and authentic.