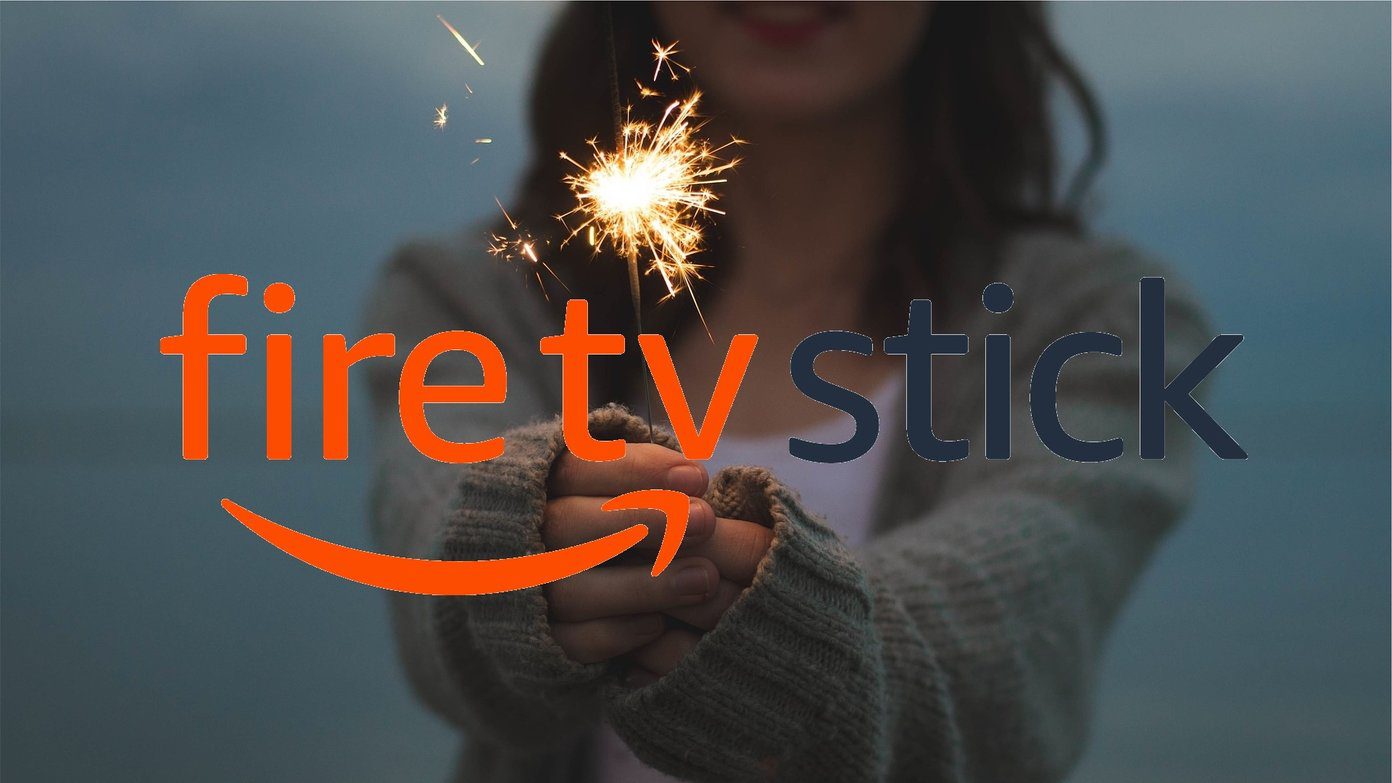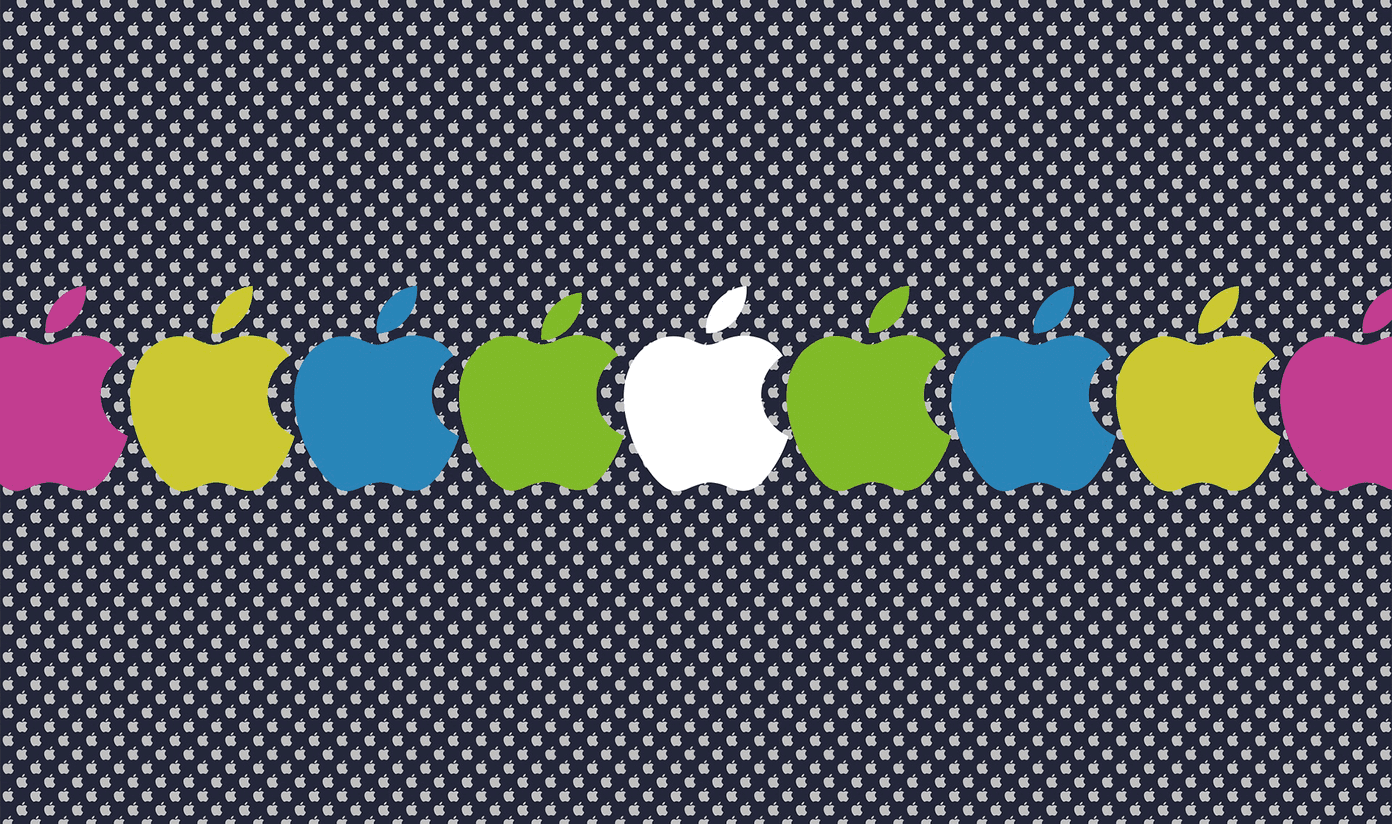Google only shows a last few searches in the Omnibar and because of my extensive browsing nature, it’s almost impossible to fish in the browser history to look for the Google page that I searched for. In such scenarios, the Google Search history archive is what helps me out. Well, it’s just a scenario, and I am sure not many people use their Google app as a note-taking app. But if you think about it, there might be one of those days when you might want to access the search history on a different computer, or if you have accidentally deleted the browser history, you might want to retrieve it. So you see, knowing about this trick can be useful.
Downloading Search History
If you are not aware of it, unless you opt-out from the option, Google records everything you have searched on Google from your account. The data mining comes as a price for all the free services that Google provides and as useful as it is for Google, it’s useful for you as well. The entire web history for your account can be accessed on the Google History page. Here, you will be able to scroll down and take a look at the searches you have performed in the never ending scrolling list. You can also see the insight of the searches on Google and if you are using the account for a few years now, these numbers will surprise you. Now to export the search results, click on the 3-dots menu on the top-right corner and click on the optionDownload Searches. The option will create an archive of your past searches which will only be accessible to you. Google will email you when the archive is ready to download from Google Drive through an email and depending upon the data in the account, it can take anywhere between a few minutes to hours.
Reading the Search History
The search history archive will be emailed to you in ZIP format, but inside the archive, you will find an HTML file with all the data encoded in a JSON file with the extension .json. JSON stands for JavaScript Object Notation and is a lightweight data-interchange format to store information on web servers. You can open the file using Notepad, but it will be gibberish, and you will need special tools to make sense out of it. Now as I mentioned, JSON files are in an interchangeable format that stores data, and can be exported to Excel so that you can read it. To get this done, open Convert JSON to CSV and click on Choose File to import the JSON file for the month you wish to see the Google Search history for. If you have already opened the file using Notepad, you can copy and paste the entire content in the box provided in Option 3. Finally, under the Generate output option click on JSON To Excel and you will have the excel file with all the searches you have made in the month. You will also be able to see the searches on the page itself will the time stamp.
Conclusion
So that was how you can download your entire Google Search history and read it in a format that makes sense. However, even after all the research, I was not able to make sense out of the timestamp that Google uses. If you have any luck in cracking the code of (query/id/0/timestamp_usec), please do share it with us in the comments section or the forum.
Timestamp Update
Thanks to my wife who is a JAVA Developer, I was able to make sense of the timestamp next to the search results. The numbers are basically Epoch Unix time which is used for describing instants in time in Unix, defined as the number of seconds that have elapsed since 00:00:00 (UTC), Thursday, 1 January 1970. So to know the exact date for the search you have made, open Epoch Unix converter and enter the timestamp under the Convert epoch to human readable date option. The tool will then convert the timestamp and even tell you the local time after converting it from UTC. SEE ALSO: How to Become a Beta Tester for Google’s Search App for Android The above article may contain affiliate links which help support Guiding Tech. However, it does not affect our editorial integrity. The content remains unbiased and authentic.