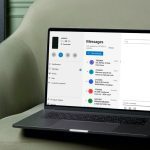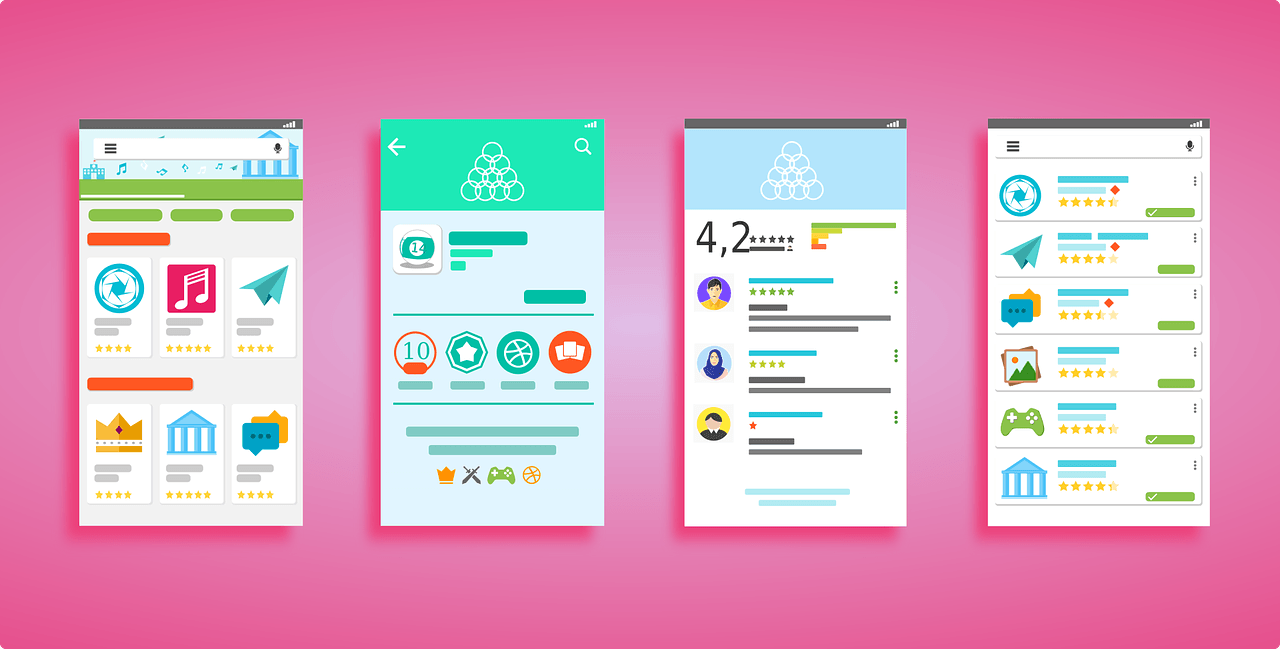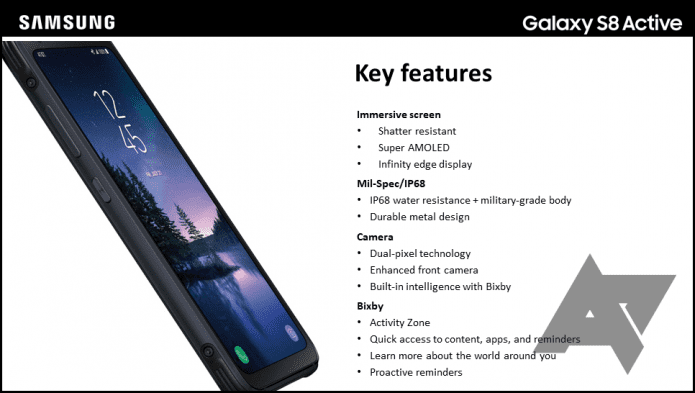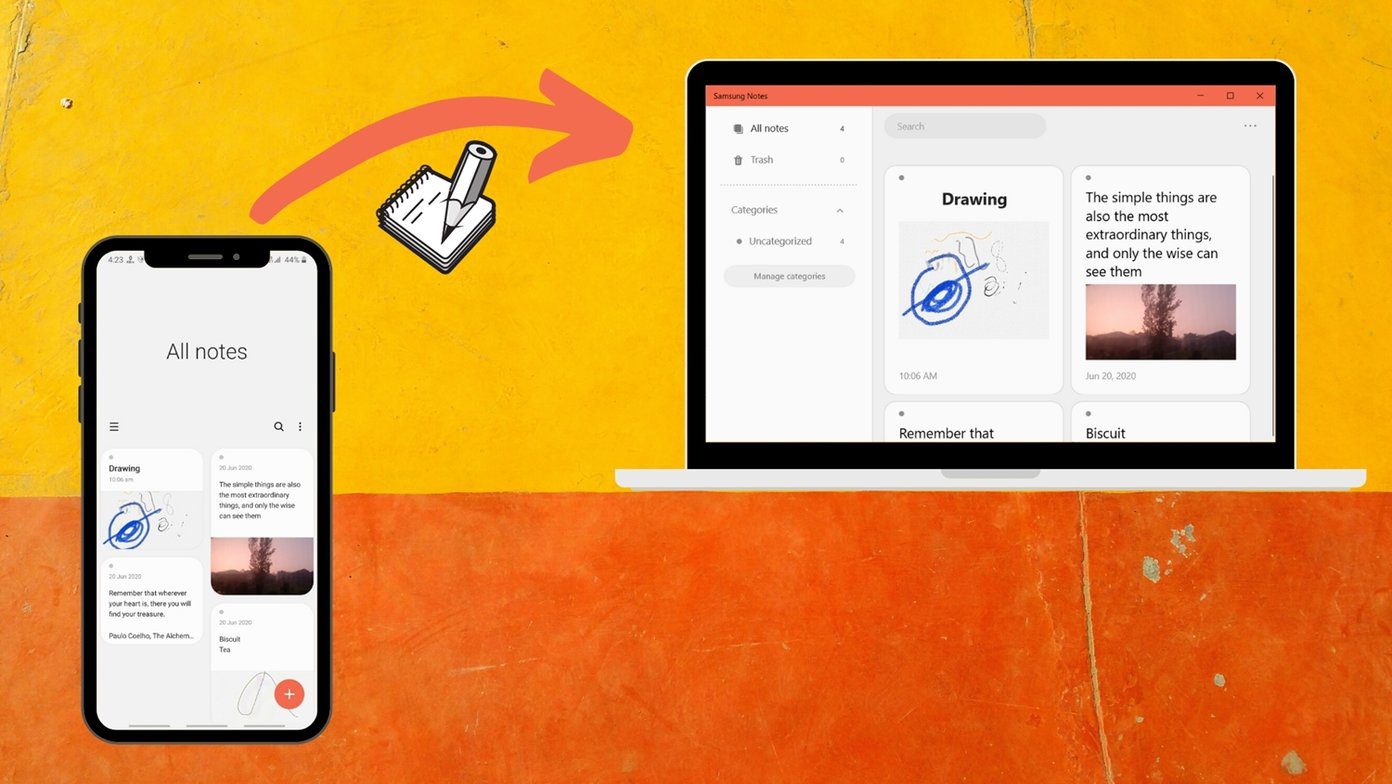If you have bought the Samsung Galaxy Active 2 recently and you are still struggling with the messages module, this post is just for you. And apart from the setup, we have also included a couple of bonus tips to elevate the entire experience. Let’s get started.
How to Receive and Send Text Messages.
Step 1: On your phone, open the Samsung Wearable app and tap on Notification. If the toggle is off, enable it. Next, scroll down and tap on ‘See all’ to (you guessed it right) see all the apps. Tap on Most Recent and select All. Step 2: Next toggle the switch for the Messages app. In most cases, the default messages app is usually selected. However, if you use a different message app like the Microsoft SMS organizer (see Android Messages vs SMS Organizer), you’ll have to manually select it. Once done, send a text message to test this setup. Step 3: On your watch, tap on the notification to reply. At this point, you can go for two methods — Voice message (first icon) and Quick Responses. While Quick Responses proves to be quite good in sending short and crisp replies, voice message comes to your aid when you have to send out long and complicated messages that Quick Responses simply can’t handle. To send a voice message, tap on the first icon, and start recording your message. Once done, hit the Send button. The message will be sent instantly. To send a quick message, scroll down and tap on any one of the messages and hit the Send button. Do note that the default messages are just one-word replies that may seem rude or inadequate for some contacts. Though you can edit them, typing on that T9 keyboard (yeah, just like the good old days) is a bit of a task in itself. But considering the size of the screen of the Galaxy Active 2, I’d give that a pass.
Setting up Quick Messages
Quick messages, as the name implies, lets you instantly reply to messages. And the good news is that you can use it reply to WhatsApp conversations as well. Aforementioned, you just need to tap on the message, and that’s about it. Thankfully, there is a way to customize these messages as per your circumstances. So, if you generally reply “Let me get back to you on this,” it’s entirely possible. To do so, open the Wearable app on your phone and tap on Notifications. Scroll down and you will see the option for Quick Responses at the bottom. Tap on any one of the top messages and edit it as per your requirement and hit the Save button. Also, if you want to add more messages to this list, hit the Plus icon at the lower-right corner and get going. Moreover, you can modify the position of some messages by tapping on the Edit Button at the upper-right corner.
Advanced Notification Settings on the Galaxy Active 2
There are quite a few notification settings that you can tweak as per your convenience. For instance, the Smart Relay feature opens the corresponding app on your phone whenever you receive a message on your phone. This smart feature is hidden under Notification > Advanced Settings > Smart Relay. All you need to do is toggle the switch. And if you have enabled messages for other apps, you must know by now that in most cases both your phone and your watch vibrates simultaneously whenever you receive a message. If you are not a fan of this setting, you can always turn it off. Mute Connected Phone displays the incoming notifications directly on your watch instead of your phone, thus ending the duplicate alerts. And the best part is that this setting comes into play only when you are wearing the Galaxy Active 2. To enable it, tap on Notifications, select ‘Show only while wearing’ and select Mute Connected Phone and you are ready to go. Do note that calendar events and phone calls will still be routed to your phone. Did You Know: Theatre Mode lets you keep your watch in the Silent mode for a fixed amount of time.
Don’t Miss Any Messages
Apart from the above, you can also activate the DND mode or the Good Night mode if you do not want to get disturbed at all. And if you want to get your hands on some amazing apps for the Galaxy Active 2, you can check out the said apps via the Discover tab at the bottom. Next up: Did you know tht if you have a Spotify Premium account, you can easily connect your Galaxy Active 2? Read the following article to find out how. The above article may contain affiliate links which help support Guiding Tech. However, it does not affect our editorial integrity. The content remains unbiased and authentic.