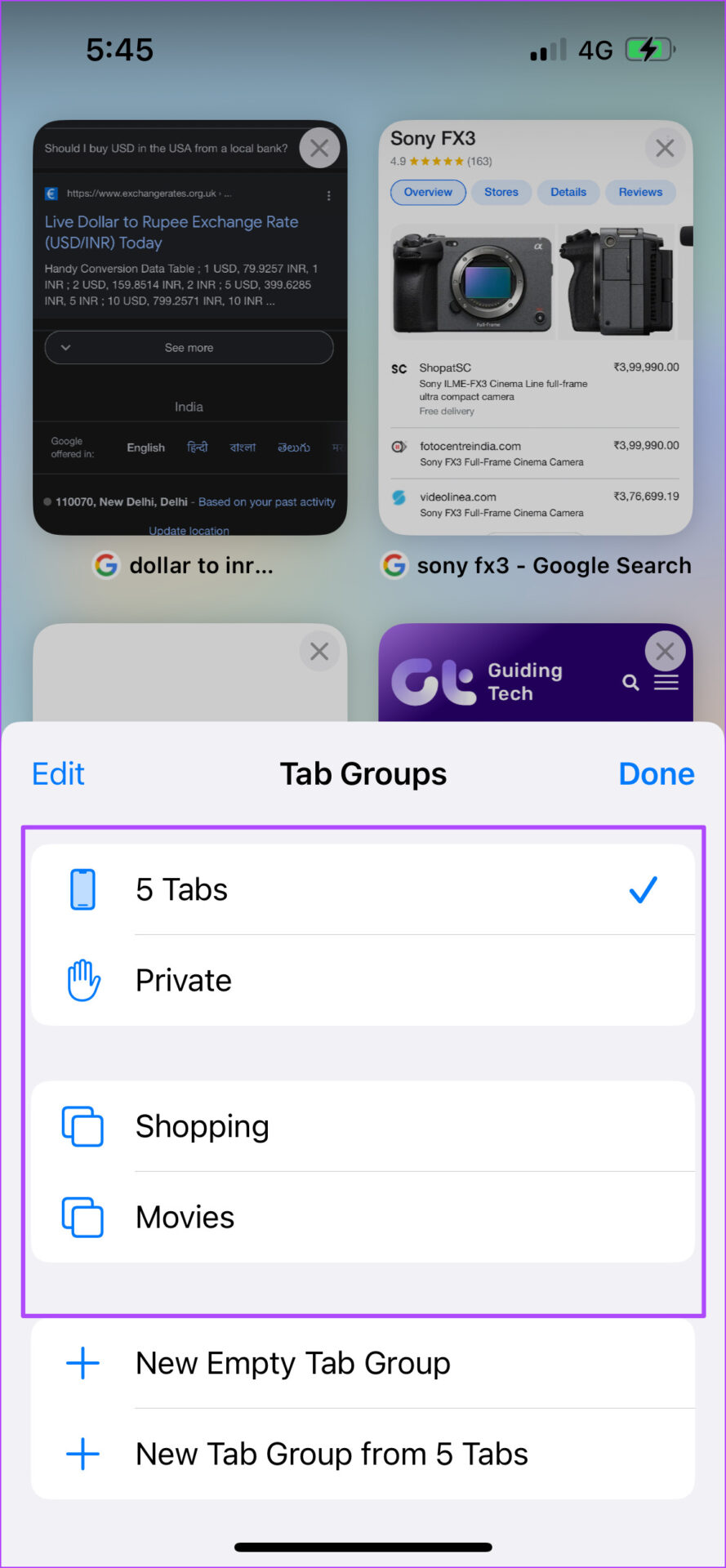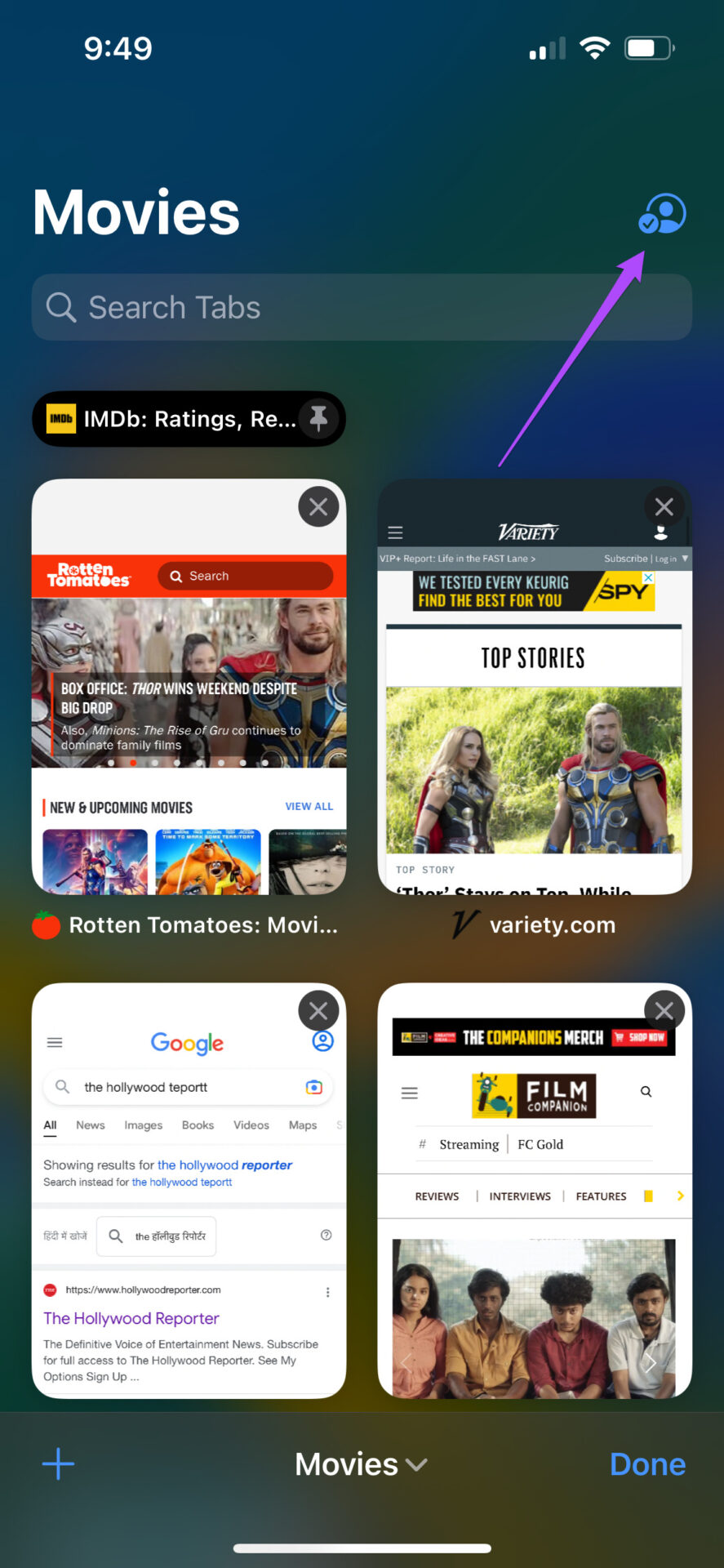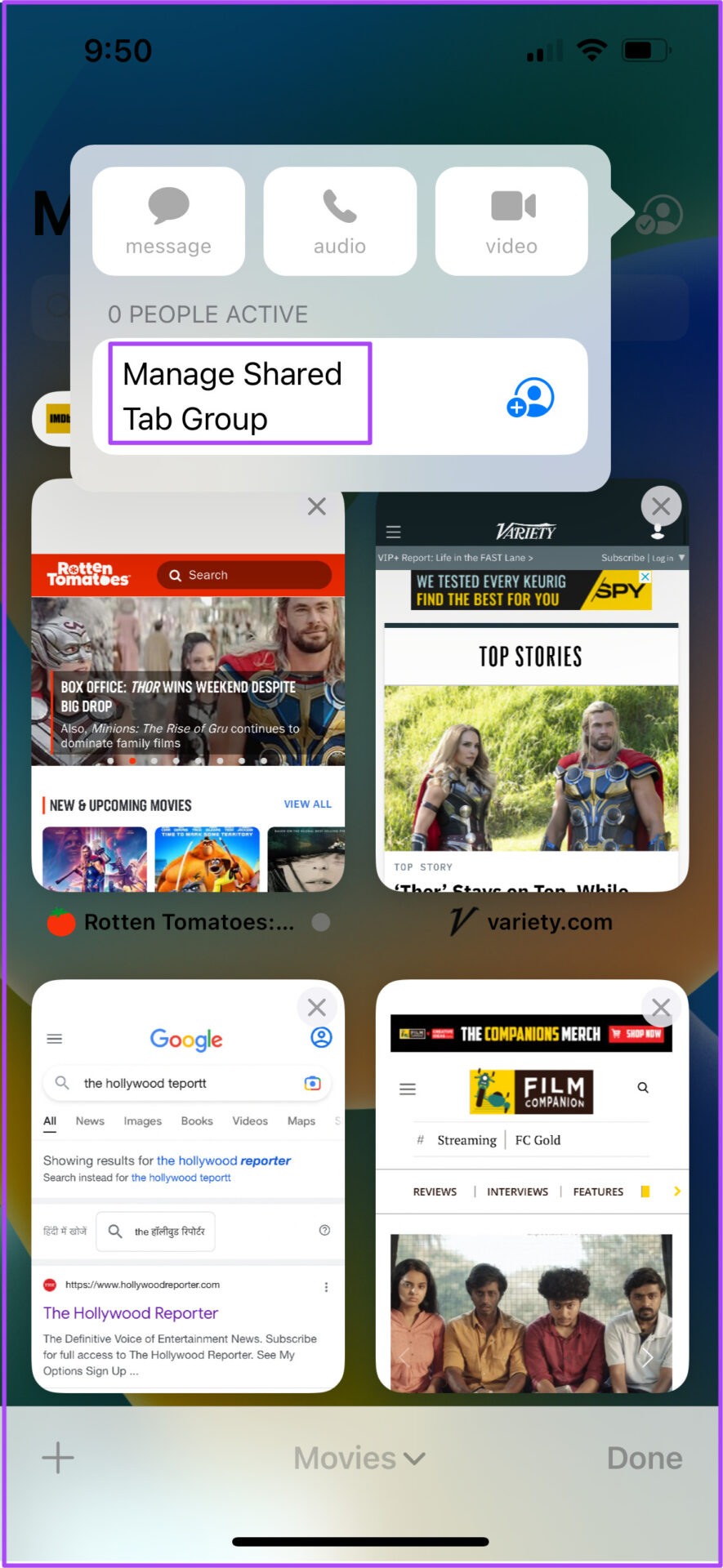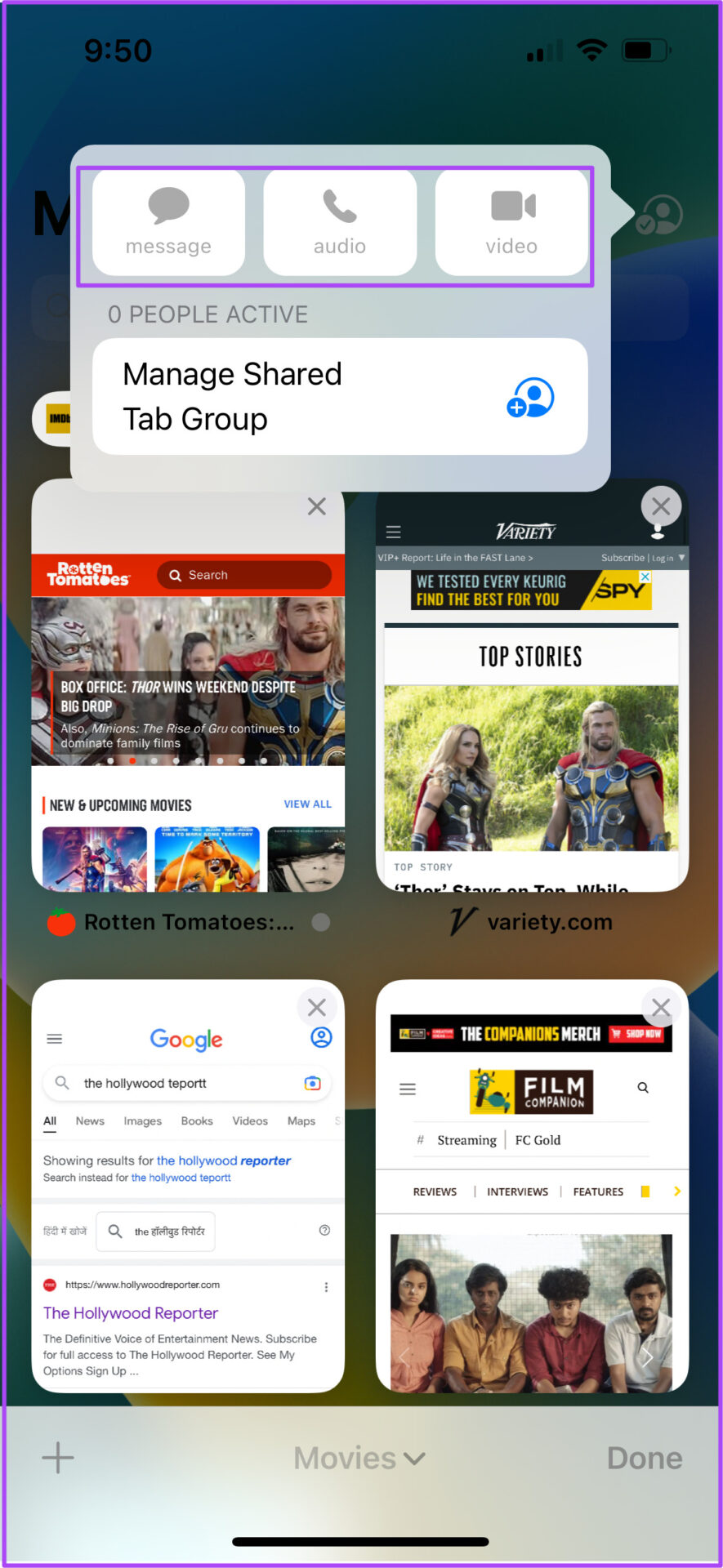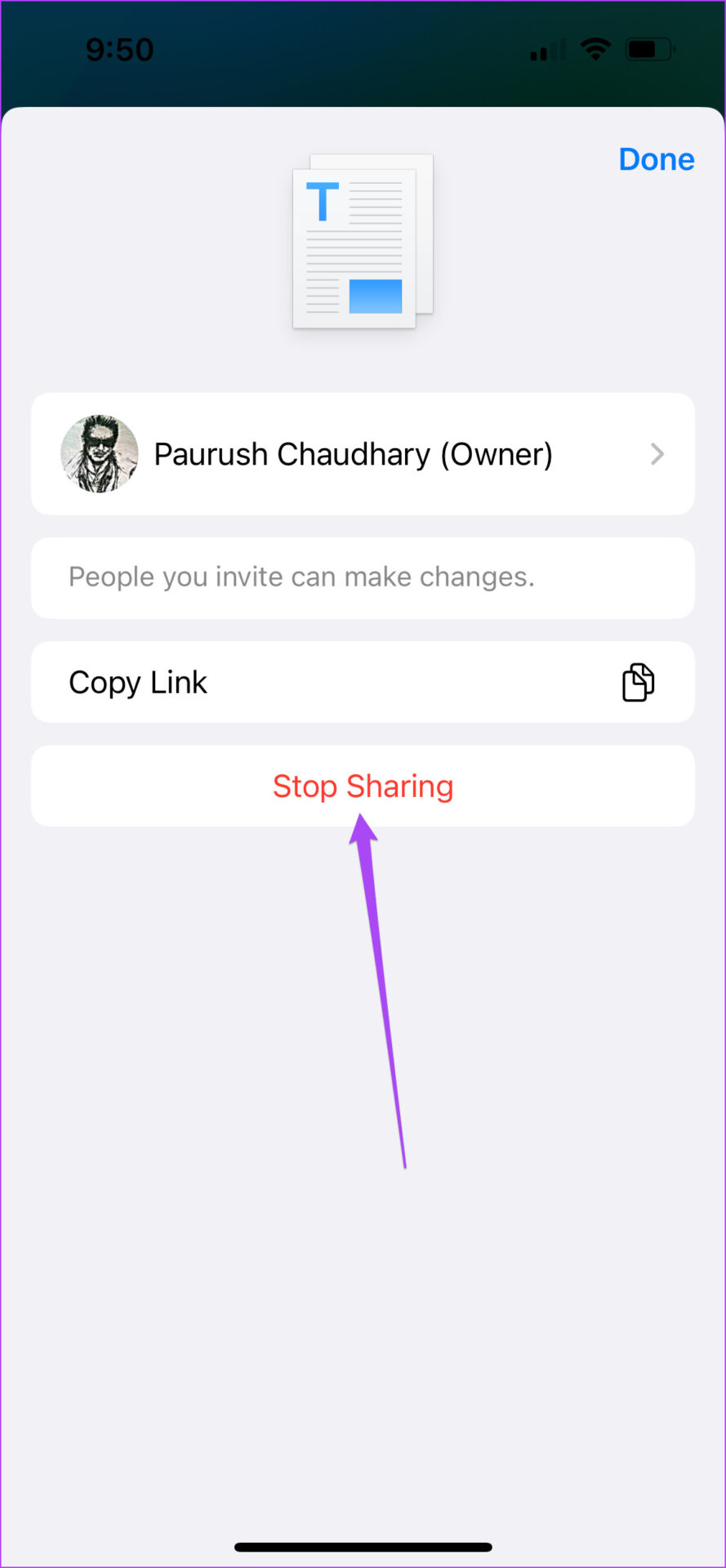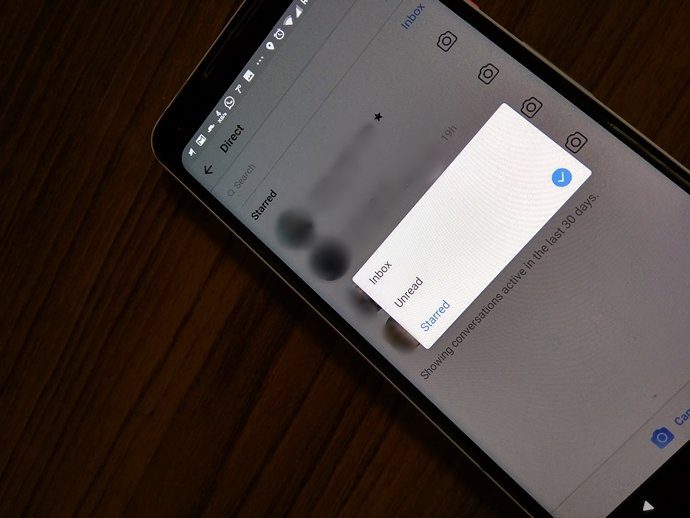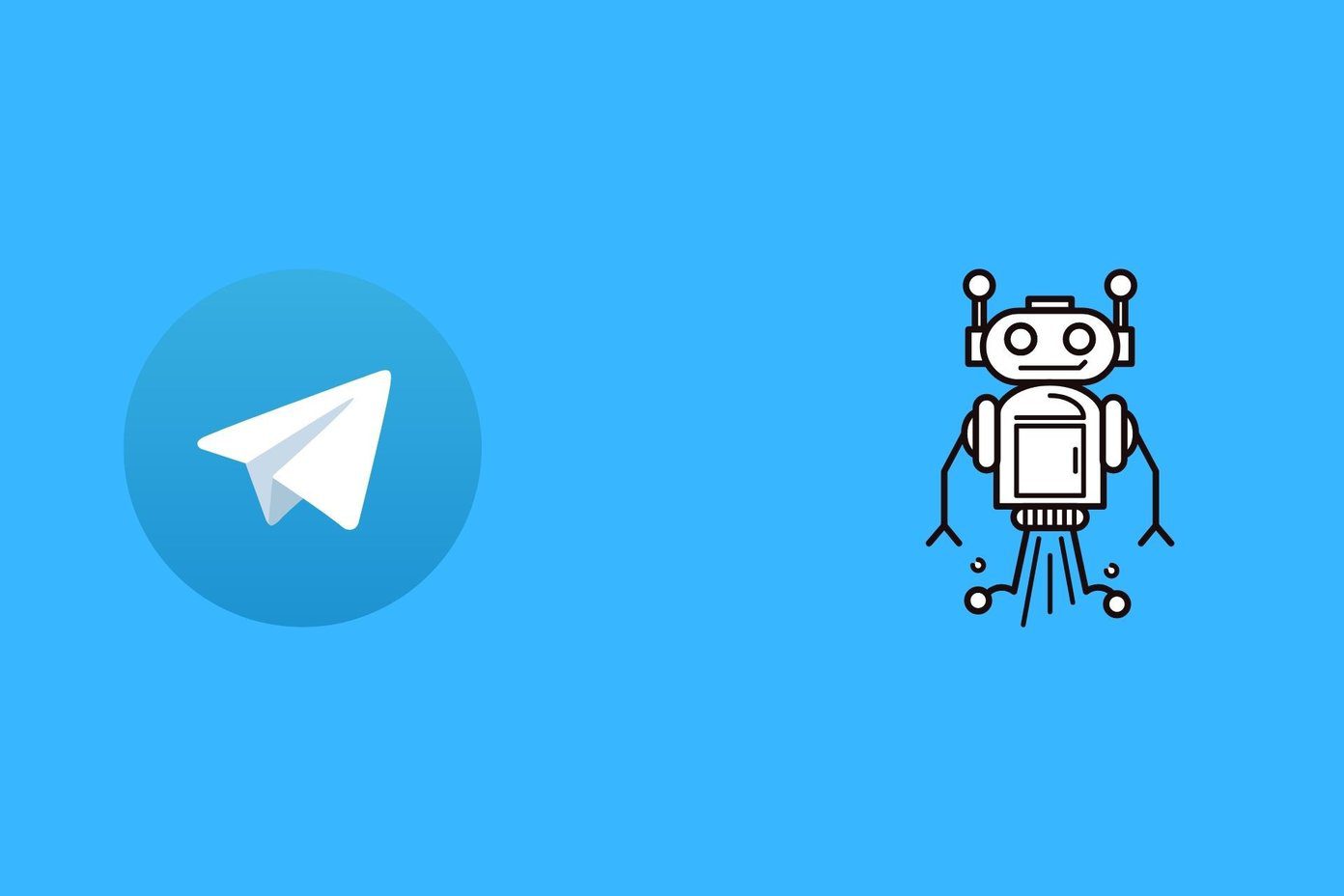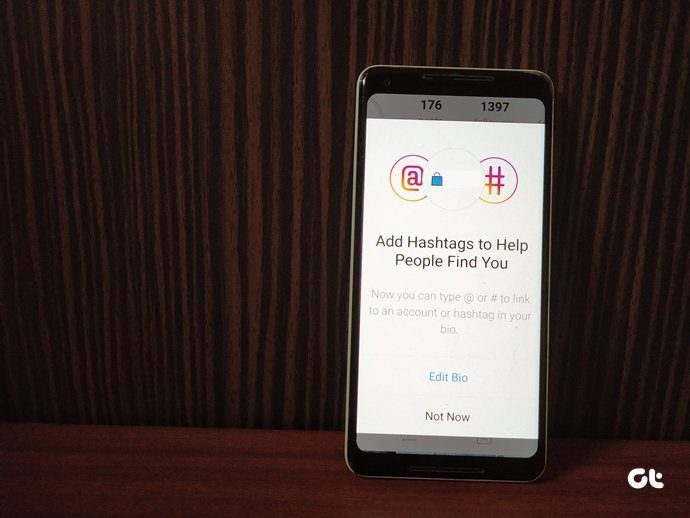With iOS 16, you can share your Tab Groups in Safari with your friends and family. Whether it’s a cluster of vacation sports, or details about an important event, sharing a Tab Group is quite easy. In this post, we will show how to share a Tab Group on your iPhone. Tab Group sharing is currently available only for the Messages app. We used iPhone running iOS 16 Public Beta to take screenshots. The feature of sharing Tab Groups in Safari is available for iPhones running iOS 16 or higher, iPads running iPadOS 16 or higher, and Macs running macOS Ventura or higher.
How to Share Tab Groups in Safari
Sharing Tab Groups is a great way to collaborate with your friends having similar content preferences. For example, you can create a Tab Group for movie websites and share that with your friends who love knowing about the latest releases and updates. Your friends can also add their tabs in the same Tab Group, which will update instantly for everyone with the access to it. Follow these steps to share Tab Groups in Safari with your friends using your iPhone. Step 1: Open the Safari browser on your iPhone.
Step 2: Tap the Tab Groups icon in the bottom-right corner.
Step 3: From the Tab Groups menu, select the Tab Group you want to share.
Step 4: Once the Tab Groups open on your screen, scroll up and tap the Share icon at the top-right corner.
Step 5: Tap on the Messages app icon or choose from the suggested contacts.
The Messages chat window will open on your screen. Step 6: Type the name of your contact with whom you wish to share the Tab Group link.
Step 7: Type your message in the chat box, and you will notice the link of the Tab Group appearing there.
Step 8: Tap the blue arrow icon to send the message with the Tab Group link.
How to Search Tabs in a Tab Group in Safari
While you may have multiple tabs in a Tab Group in Safari, looking for a particular one isn’t quite challenging. You can search for a specific tab and share it with others. Here’s how you can do it. Step 1: Open the Safari browser on your iPhone.
Step 2: Tap the Tab Groups icon at the bottom-right corner.
Step 3: Select your Tab Group from the list of options.
Step 4: Once the Tab Group opens on your screen, scroll up to see a Search bar at the top.
Step 5: Type the website name or relevant text about the website in the Search bar. Step 6: Tap on the result to open the tab related to your search query.
How to Pin Tabs in Tab Group in Safari
When you have multiple Tab Groups for different topics and purposes, looking for a particular tab to open quickly can get tedious. Luckily, you can pin a tab inside a Tab Group to highlight the most important information for everyone. Here’s how to do it. Step 1: Open Safari on your iPhone and tap on the Tab Group icon in the bottom-right corner.
Step 2: Select the Tab Group in which you want to pin a tab.
Step 3: Long-press on the tab window that you want to pin. Step 4: Select Pin Tab from the list of options.
Safari will pin that Tab Group and it will appear on the top of the Tab Group window.
How to Stop Sharing Tab Group in Safari
After a while, you might want to stop sharing the Tab Groups with your contacts. Whether the Tab Groups have served the purprose, or it’s no longer relevant, you can stop sharing it by following these steps. Step 1: Open Safari on your iPhone and tap on the Tab Group icon in the bottom-right corner.
Step 2: Select the Tab Group that you wish to stop sharing.
Step 3: In the Tab Group window, scroll up and tap the Sharing icon at the top-right corner.
Step 4: Tap on Manage Shared Tab Group.
If anyone from your contacts who is using the same Tab Group is active, the icons for Messages, Audio, and Video will enable accordingly.
Step 5: Tap on Stop Sharing. Then tap on Done.
Collaborate by Sharing Tab Groups
Just like how you can create a bookmark folder in Safari, you can now create and share an entire Tab Group with your friends. Instead of sending web links seprately, you can now share all the webpage tabs. We hope this feature gets available for other apps as well. The above article may contain affiliate links which help support Guiding Tech. However, it does not affect our editorial integrity. The content remains unbiased and authentic.
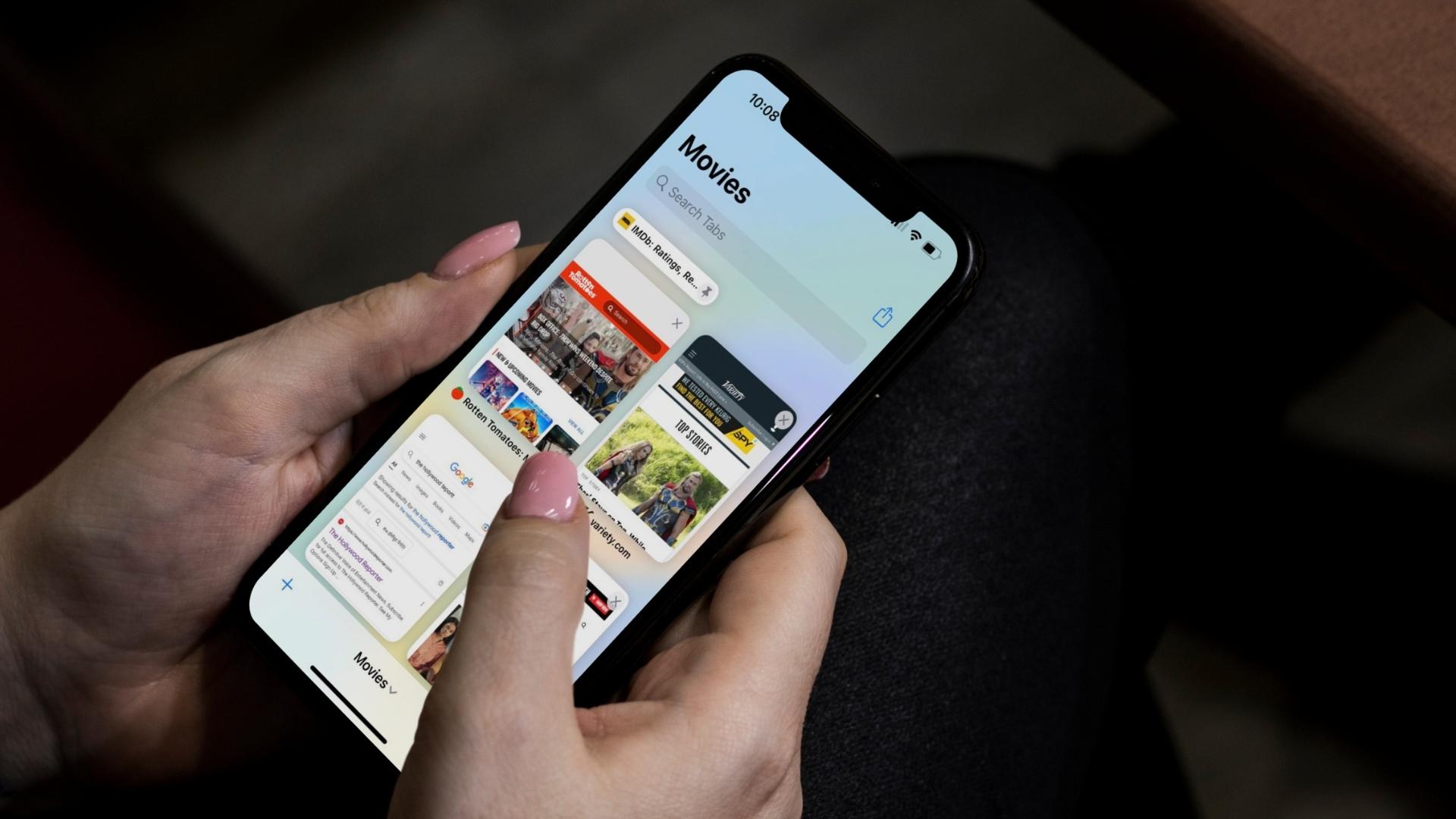

![]()
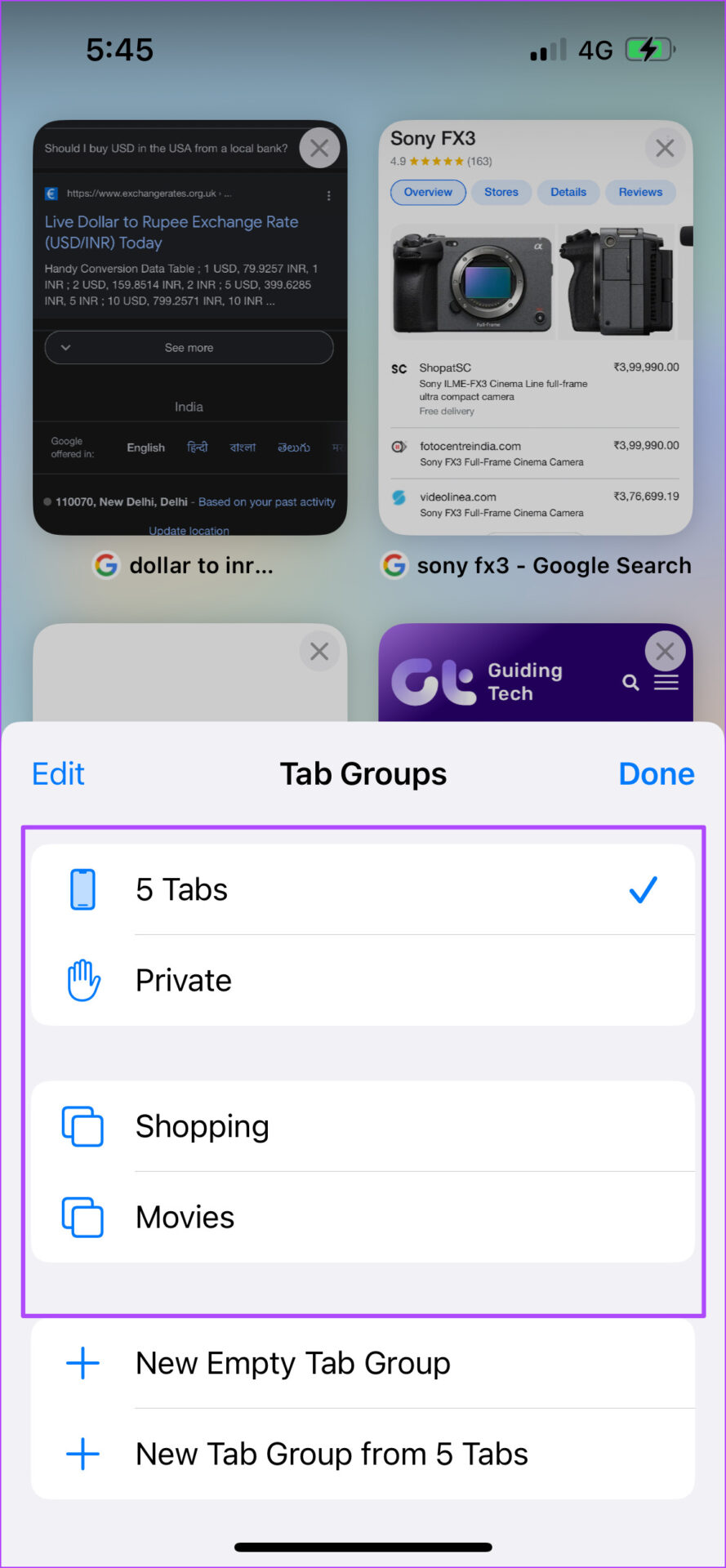
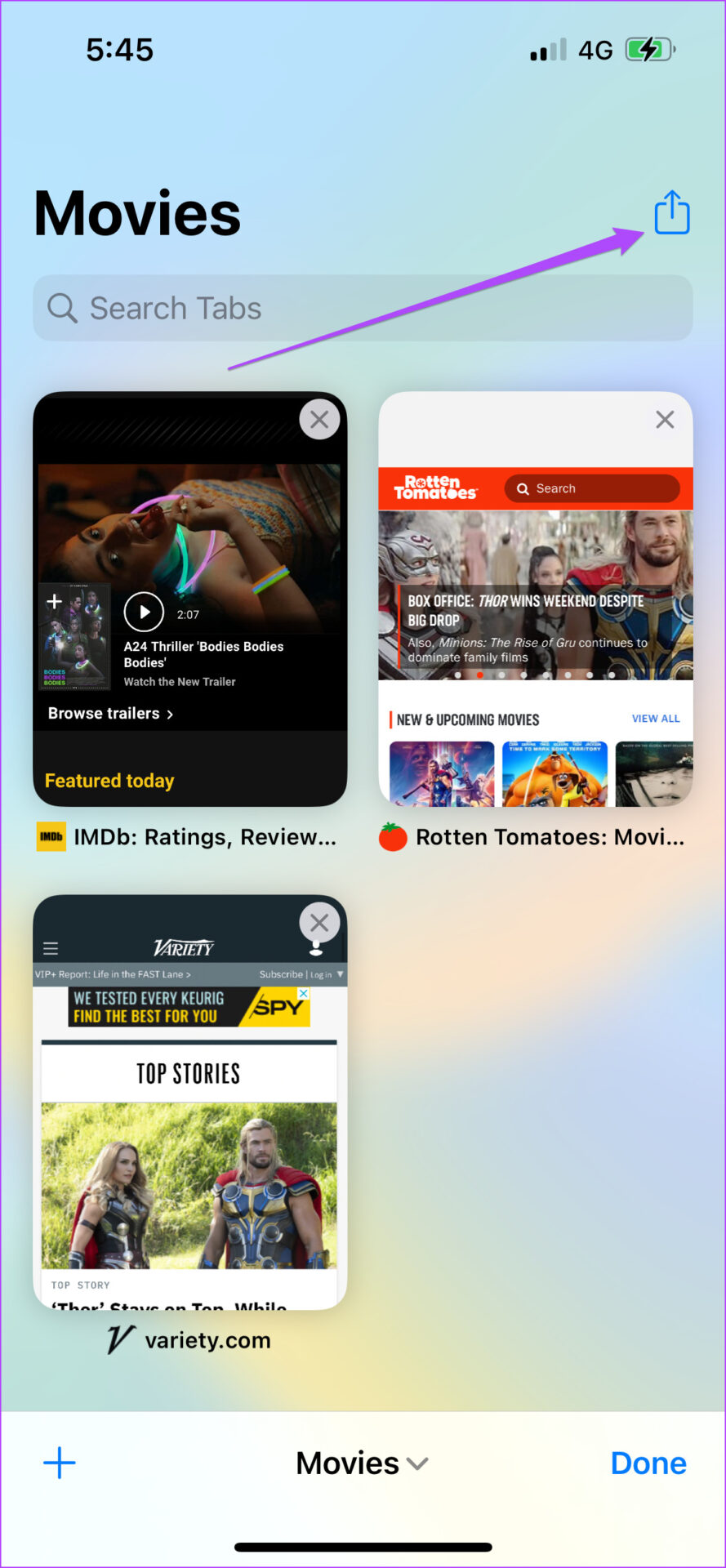
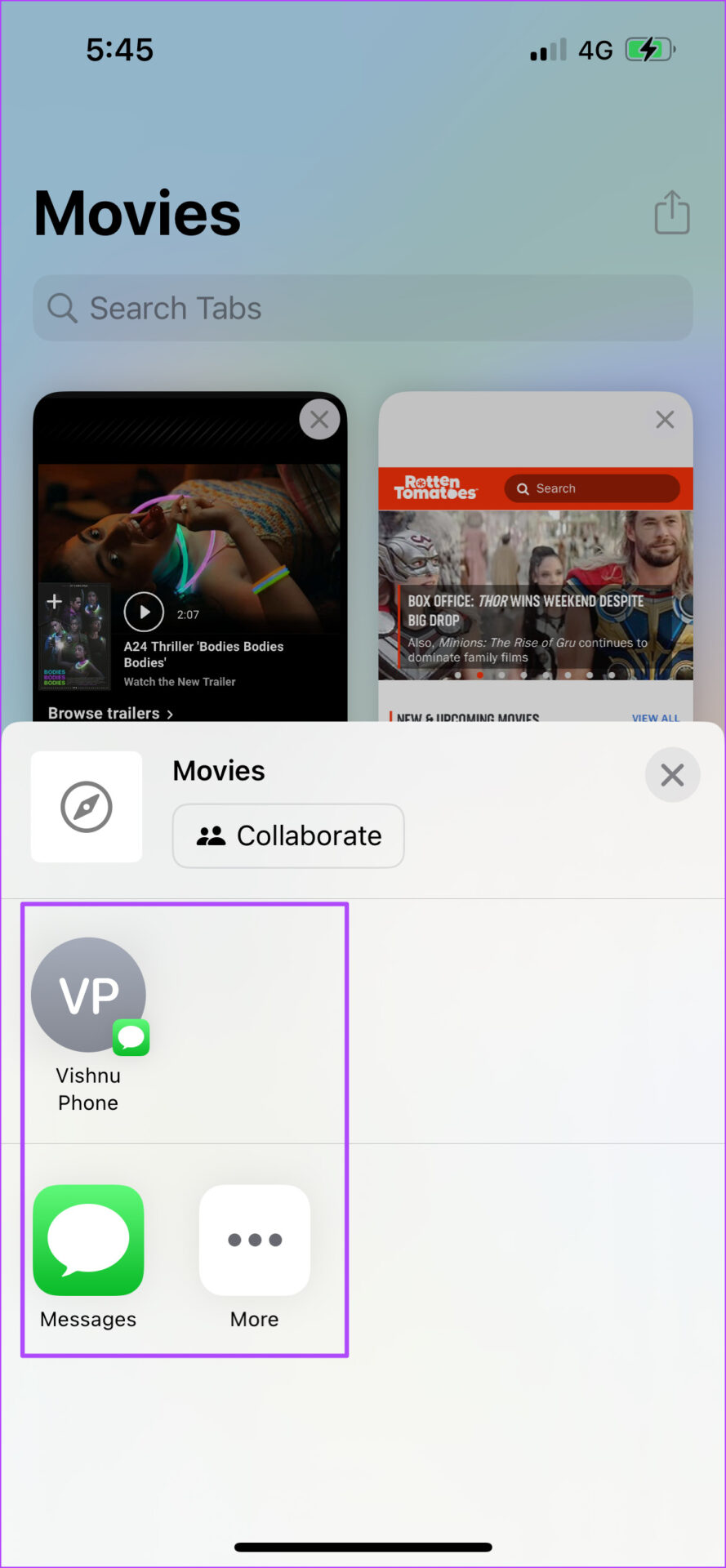
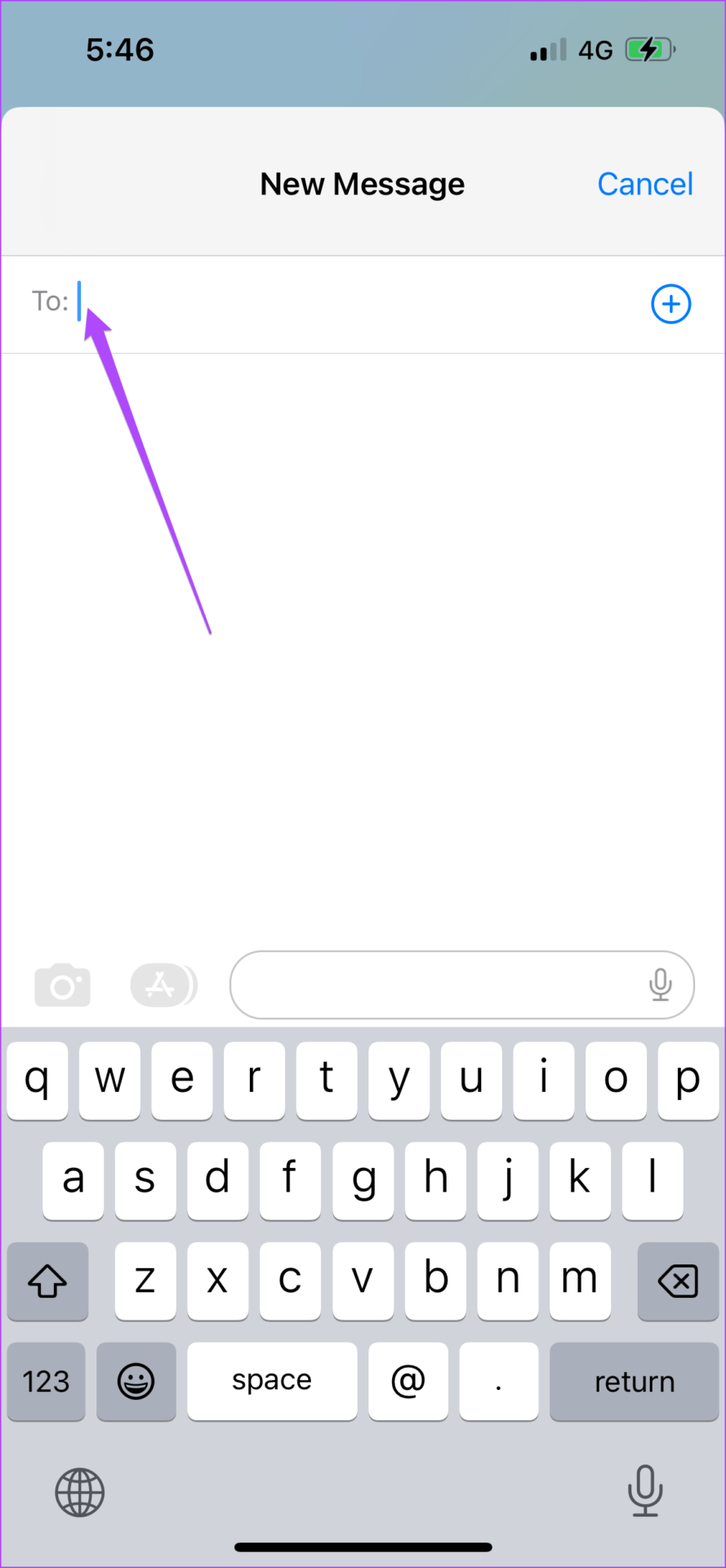
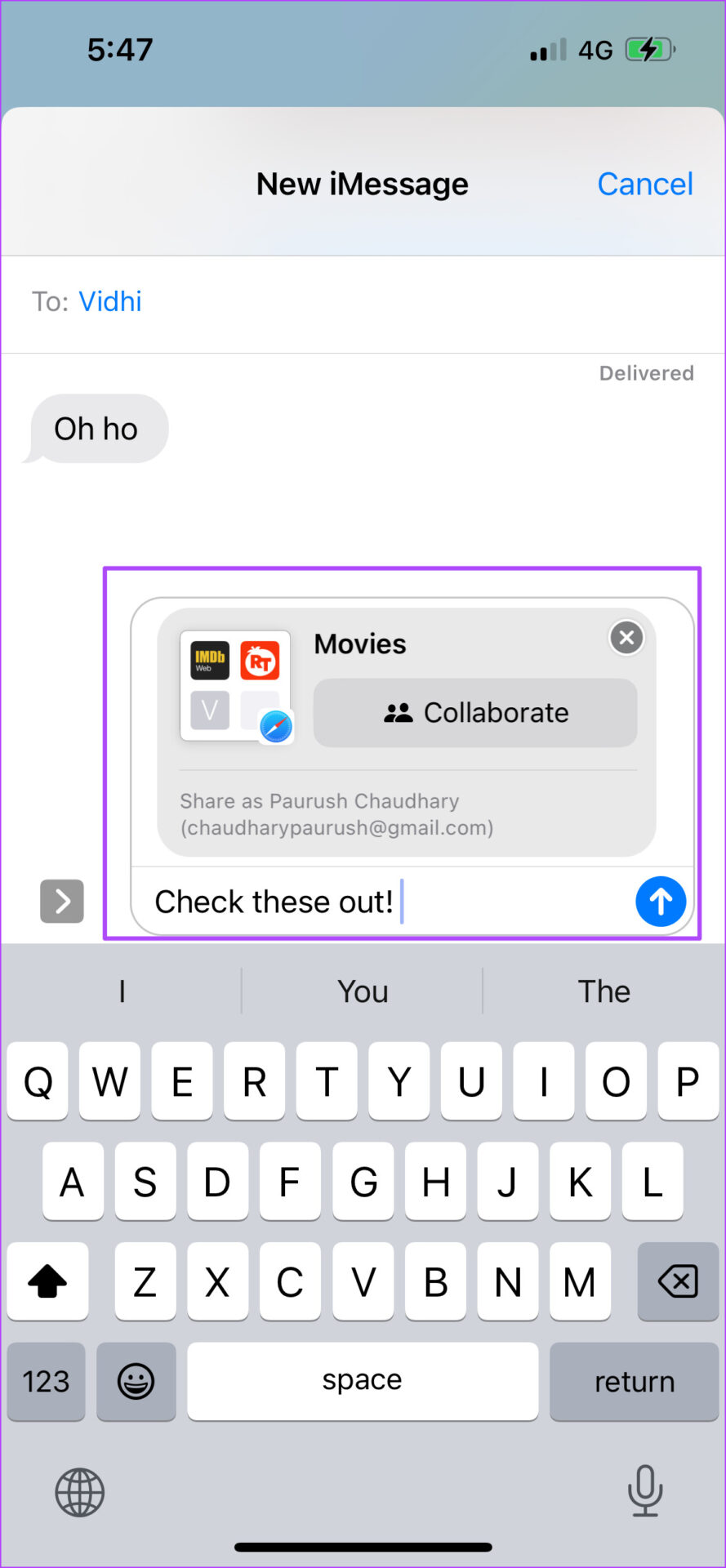


![]()
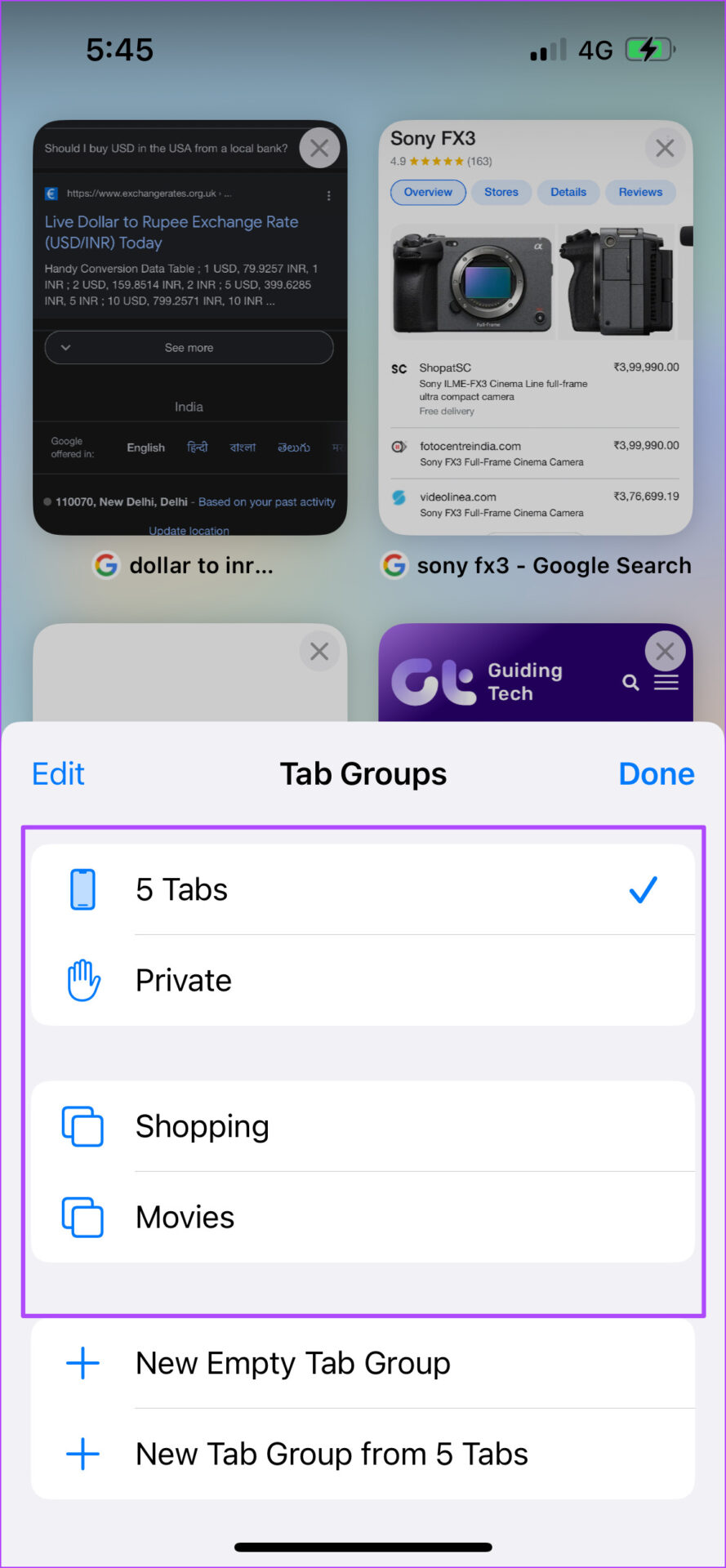
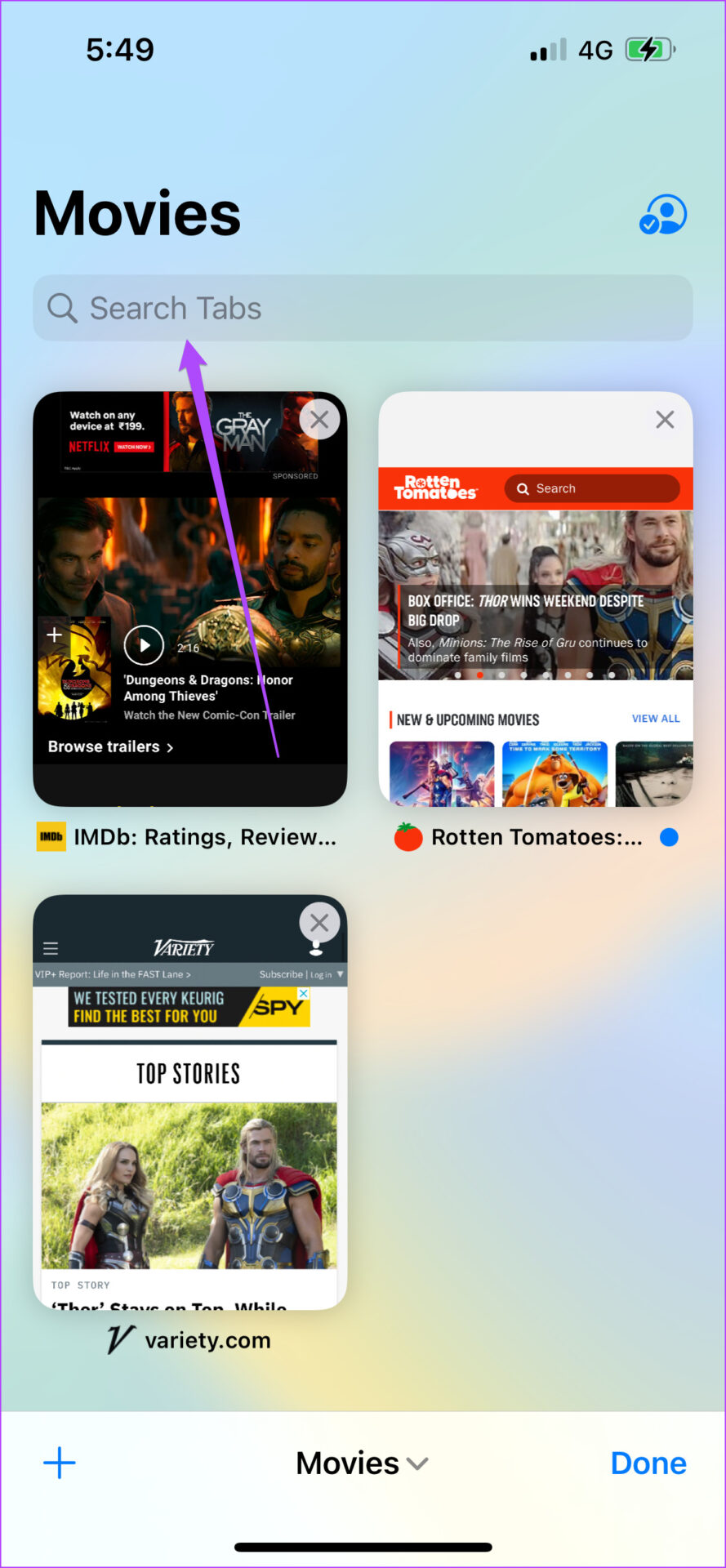
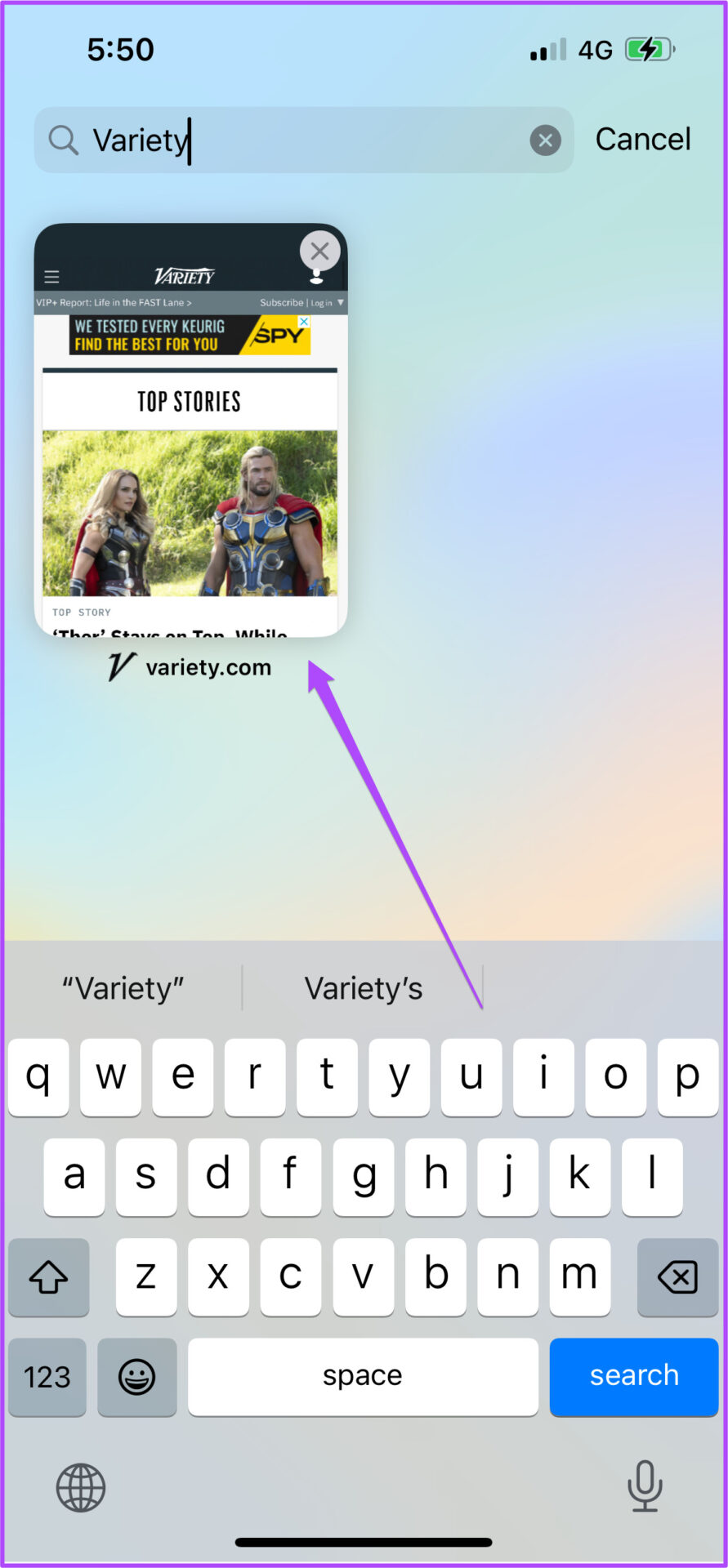
![]()
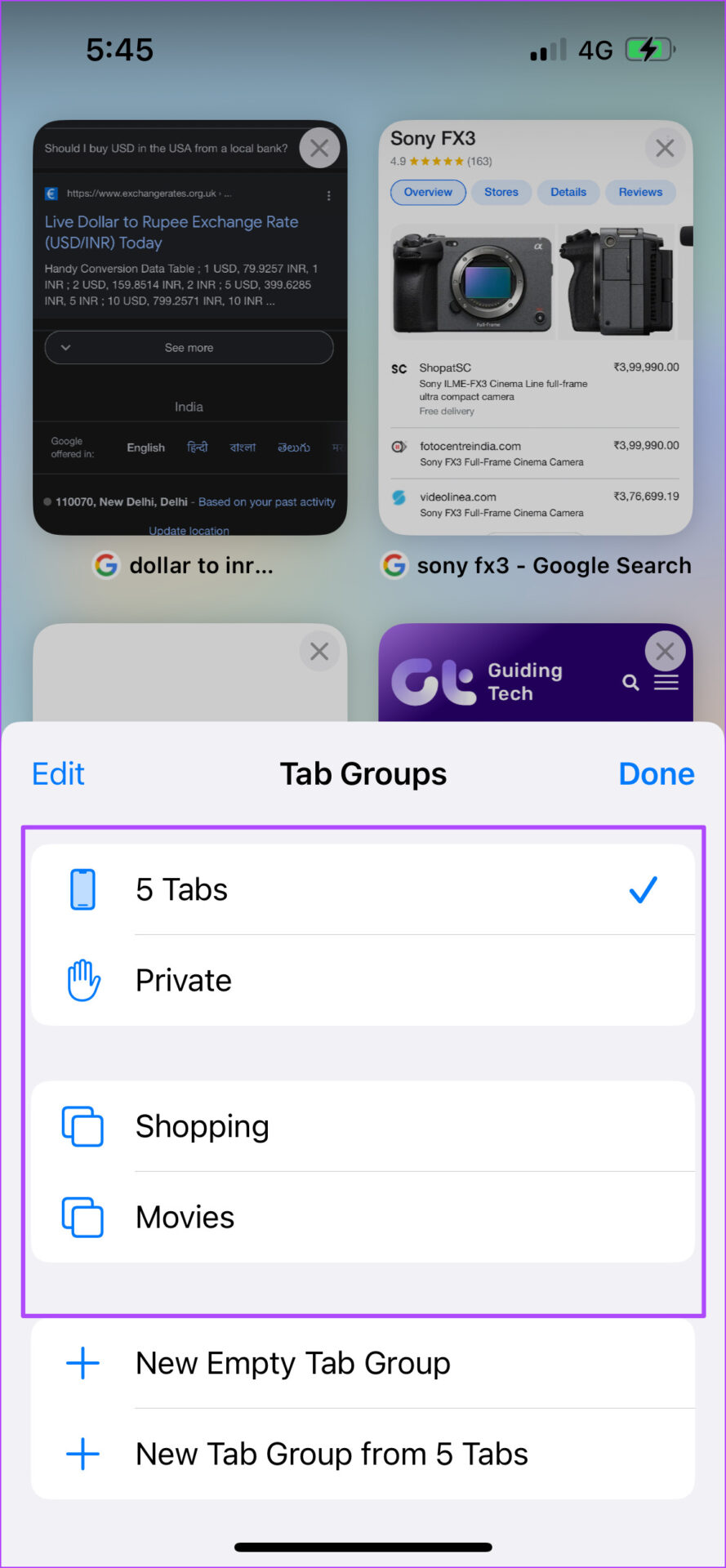
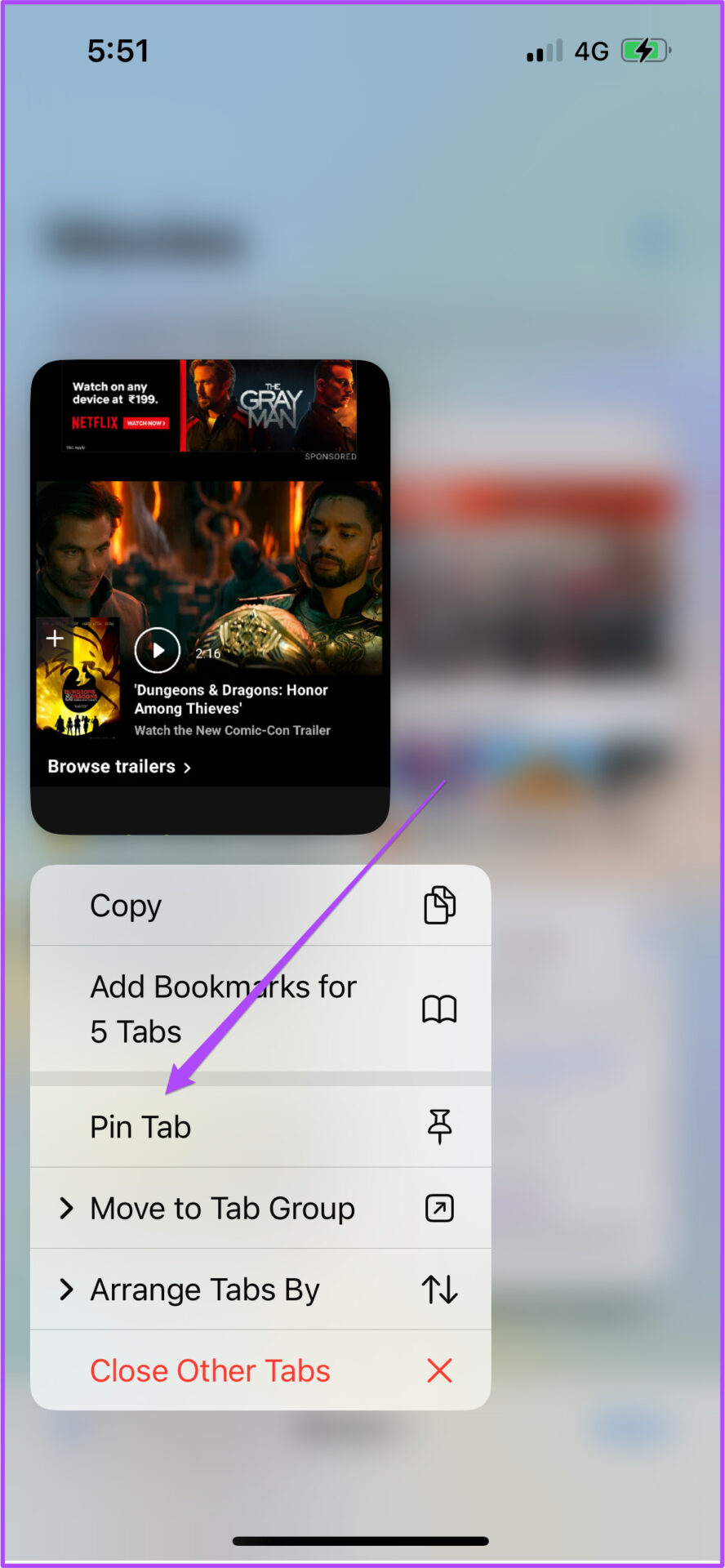
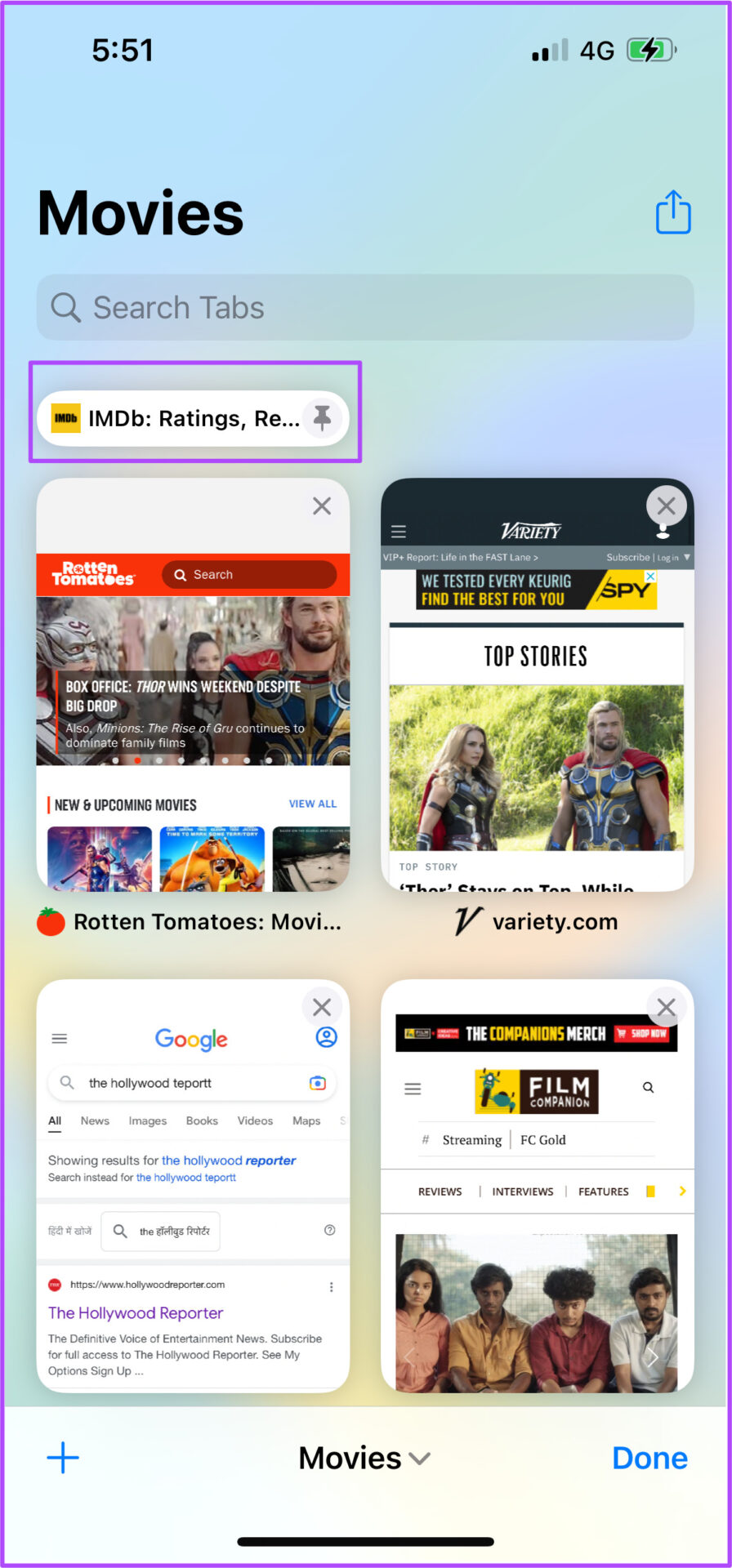
![]()