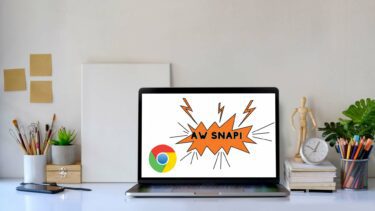While I do like Firefox, its particular feature can be troublesome. Case in point is its habit of reloading tabs automatically after a crash. I don’t know about you, but it bothers me at times. That is frustrating because Firefox eats up a lot of memory the moment I relaunch it. I have to wait and give it a few minutes before my PC starts acting normal again. There are good enough reasons why you should consider disabling this feature and how you can do it. Let’s begin.
Why Stop Firefox from Reloading Tabs Automatically
When Firefox crashes or is shut down abruptly due to power failure, it reloads all the tabs when it is launched again. In the previous Firefox versions, we would get a window with two options — Restore Previous Session and New Tab. But that has changed with the recent versions of Firefox. It restores all the tabs without giving you a choice. The real problem begins when you relaunch the browser and Firefox begins reloading all the tabs, including the one that caused the crash. It would be better if you could select which tabs you wanted to reload. That could help load Firefox normally. Another good reason to disable it is privacy and security. There is a possibility that you stay logged in even after the crash and relaunch. A nefarious extension or plugin might be able to record your input data and steal your login credentials. Sounds a bit farfetched but could happen to anyone. To counter that, you can enable 2FA (Two Factor Authentication) in Firefox.
Why Not to Stop Firefox from Reloading Tabs Automatically
Now you may argue about letting Firefox reload tabs so that you can identify the faulty site. By default, Firefox loads the last session that crashed because this will allow you to continue from where you left before the crash happened. This feature is called Session Restore which was first added in Firefox 3.5 version. For people living in areas that suffer constant power failures, this feature can be a blessing. It saves them from the hassle of going through the browser history and reloading sites one by one. Firefox reloading the tabs after a crash is indeed a good practice and serves to be helpful mostly. The decision to let Firefox reload the last session or not rests upon you.
How to Stop Firefox from Reloading Tabs Automatically After Crash
To disable this feature, type about:config in the address bar and hit Enter. You will get a warning: I have disabled this warning, and you can do the same before clicking on ‘I accept the risk!’ Button. You should now see a list of preferences with a search bar at the top. Type ‘browser.sessionstore.max_resumed_crashes’ (without quotes) and wait a few seconds for the results to filter. You will notice that the value assigned to that is 1. Select that entry, right-click on it and choose Modify. In the pop-up window, change the integer value by typing type 0 (zero and not letter O) and click OK. I urge you not to mess with any other settings unless you know what you are doing. Altering any other settings can lead to unstable browser behavior. And if you still want to tinker around, I recommend you to take a backup of everything (bookmarks and settings) before you make any changes. Interestingly, Mozilla has noted that the session restore feature will not work if more than six hours have passed since the crash happened. I am not sure why there is a time limit. My only guess is how they estimate the cause of the crash and the need to restore it.
Stop It or Run with It
Before I conclude this guide, I want to remind users who use the task manager in Windows to shut down apps and software. If you are using the task manager to close Firefox, you are causing it to crash which means it will restore the session automatically. So I advise you to stop doing that. At times even the browser bug can cause a random crash. Lately, a DoS (Denial of Service) bug leads Firefox to crash and at times even the Windows or Mac machines. In such scenarios, it is wise to allow Firefox to reload the crashed tabs. Next up: Tired of seeing Firefox Top Sites and Highlights on every new tab that you load? We know it can be frustrating. That is why we wrote a guide on how to disable it. Click on the link below to learn how. The above article may contain affiliate links which help support Guiding Tech. However, it does not affect our editorial integrity. The content remains unbiased and authentic.