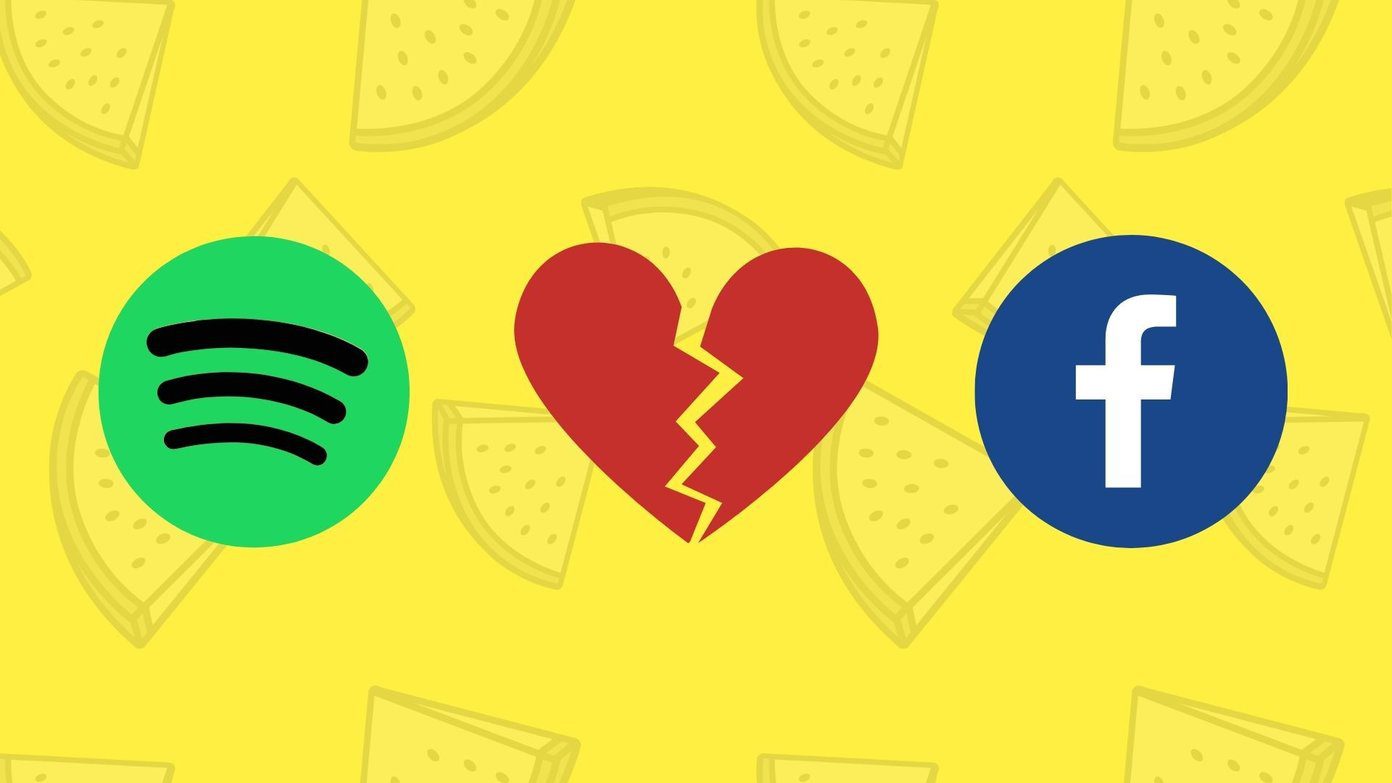System Requirements
Neverware keeps a list of certified computers that work with Neverware. None of the systems I tested were on that list, but still functioned perfectly. They advise against running CloudReady on systems with Intel’s GMA 500,600, 3600 or 3650 graphic chips. Other than that they recommend desktops and laptops made after May 2007 or Netbooks made after June 2009. I tried it on a Dell laptop from 2006 and had no problems. The other system requirements are pretty modest: 1 GB of RAM, 8 GB of hard drive space, and either wireless or ethernet connectivity.
Installation
Installation is a two-step process. First you need to create a portable install of CloudReady. Then you need to install it on a computer system. To create the portable install you need either an 8 or 16 GB flash drive. Neverware recommends only those sizes. The data on the flash drive is destroyed in this process. Next you’ll download the CloudReady chromiumos_image.bin file by going here and clicking Download Cloudready Now. Then, you’ll use the same process for creating Chrome Recovery Media for a Chromebook to create CloudReady media. From Chrome on any platform, install the Chrome Recovery Tool. Then launch the app. In the upper right-hand corner, you’ll see a gear icon. Click on that gear icon and select Use local image. Select the .bin you downloaded earlier and then pick the correct flash drive from the Select the media you’d like to use window. The Recovery Utility reminds you the drive will be erased, so go ahead and select Create Now. A few minutes later you’ll have a bootable version of CloudReady. You’ll need to boot off this USB flash drive, so check your BIOS settings for how to do it. This guide from Lifehacker will help if you aren’t sure. You can run the entire CloudReady Chromebook environment from this flash drive, but it’s better to install it on the computer. That will erase the hard drive on that old computer, so make sure it’s backed up if you still need stuff from it. When you boot your computer from CloudReady, log into your Gmail account. Once you’re in your Chrome environment, click the time in the bottom right-hand corner. At the top is the option to Install CloudReady. That will start the process. It takes about 20 – 30 minutes. Then you’ll boot your computer into CloudReady and it will act just like a Chromebook.
Why This is Awesome – And Better Than A Chromebook
Turning an old XP era computer into something slick and usable is nothing new. The ChromeOS is something many people are familiar with and don’t need much skill to use. Google makes it easy and CloudReady takes care of most driver and compatibility issues. It just works. You can even run Windows programs: It might seem a step backward, but there are times where you need an occasional Windows program. Here are some options for Chromebook user. Old computers running XP or Vista probably aren’t worth the time or money to install Windows 7 . That costs money. This option is free and reuses and old desktop or laptop. What I really like about this is lower-end Chromebooks often have smaller screens and keyboards. I was able to take an old 17” laptop with a big screen and big keyboard and give it to my Mom. It’s unlikely to get viruses and if it breaks, I’m not out much money. I can then buy another one for less than $50 on eBay or at a local thrift store. Since it’s older, I can fix with standard laptop parts. Chromebooks aren’t cheap to repair and use proprietary parts. Great for People with Disabilities: Chromebooks have excellent options for those people with visual or auditory impairments. Chromebooks also have small SSD drives: usually about 16 GB. When you turn an old computer into a Chromebook, you get to specify the hard drive space used. Even computers from 2007 have an 80 GB hard drive. That gives you plenty of space to store pictures, music and movies without having to stream them. You’ll get other upgraded specs with a CloudReady Chromebook: potentially more hard drive space and better graphics.
Some Problems With CloudReady – Why a Chromebook Might Be Better
One of the appeals of a Chromebook is they are lightweight and have a long battery life. If you reuse an old laptop, it will never have the battery life of a Chromebook. If it’s older, the battery might not hold much of a charge at all. A CloudReady laptop or desktop probably has a mechanical hard drive instead of an SSD. Bootup will be much slower and accessing the hard drive will feel downright glacial compared to a new Chromebook. Printing from a Chromebook: You can’t plug in an old printer to your Chromebook or CloudReady computer. There are other ways of printing from Chrome though. Since this isn’t an official Google Chromebook, you won’t get the latest updates and security releases from Google. You’ll have to rely on Neverware for that. This free version of CloudReady doesn’t have direct tech support. They do have an excellent community supported forum where you can ask others for help. If you don’t use a certified model, not all the options on the computer will work right. One of the Dell’s I installed onto didn’t calculate the battery time right at all. I never knew when it was running low on battery. Also, special option keys on the keyboard didn’t work.
Give it a Try!
If you have an old computer sitting around collecting dust, this is worth a try. CloudReady Chromebook computers are great for guests to use, or just for an extra computer around the house. I keep one in the kitchen for checking email, another in my basement. These old XP computers work fine, so there is no point in recycling until they fail. The above article may contain affiliate links which help support Guiding Tech. However, it does not affect our editorial integrity. The content remains unbiased and authentic.