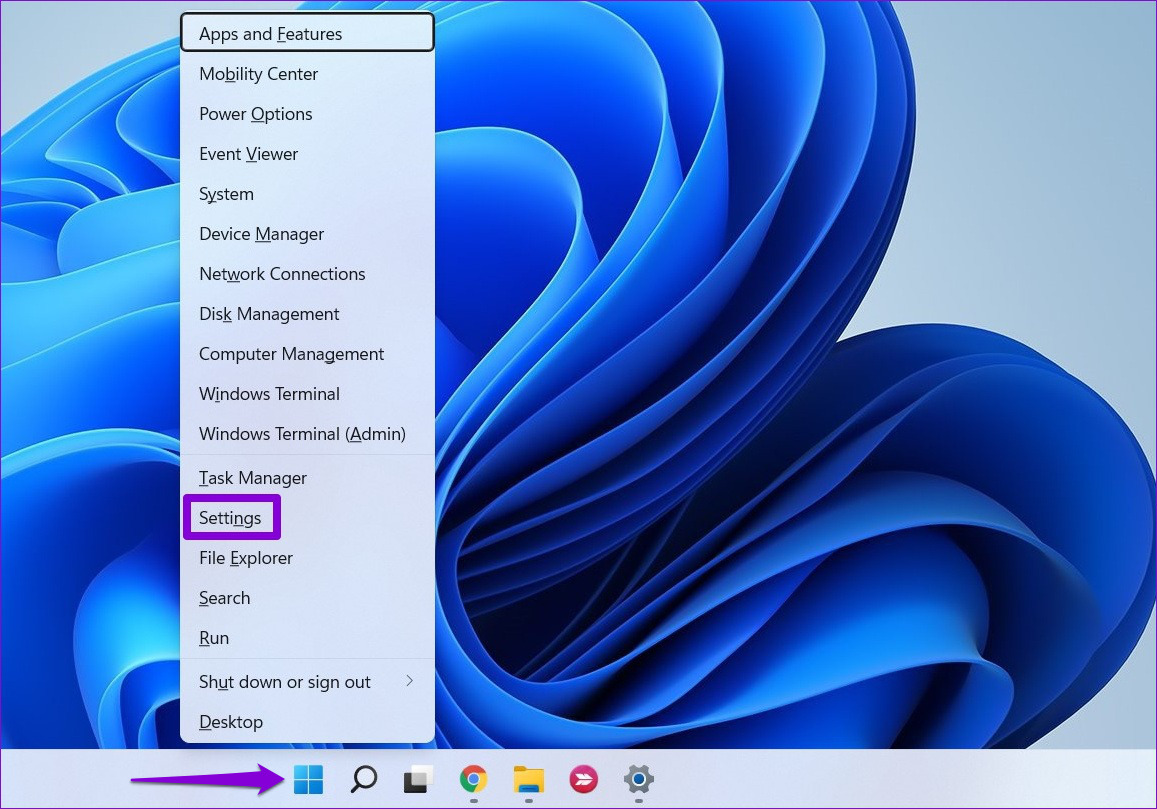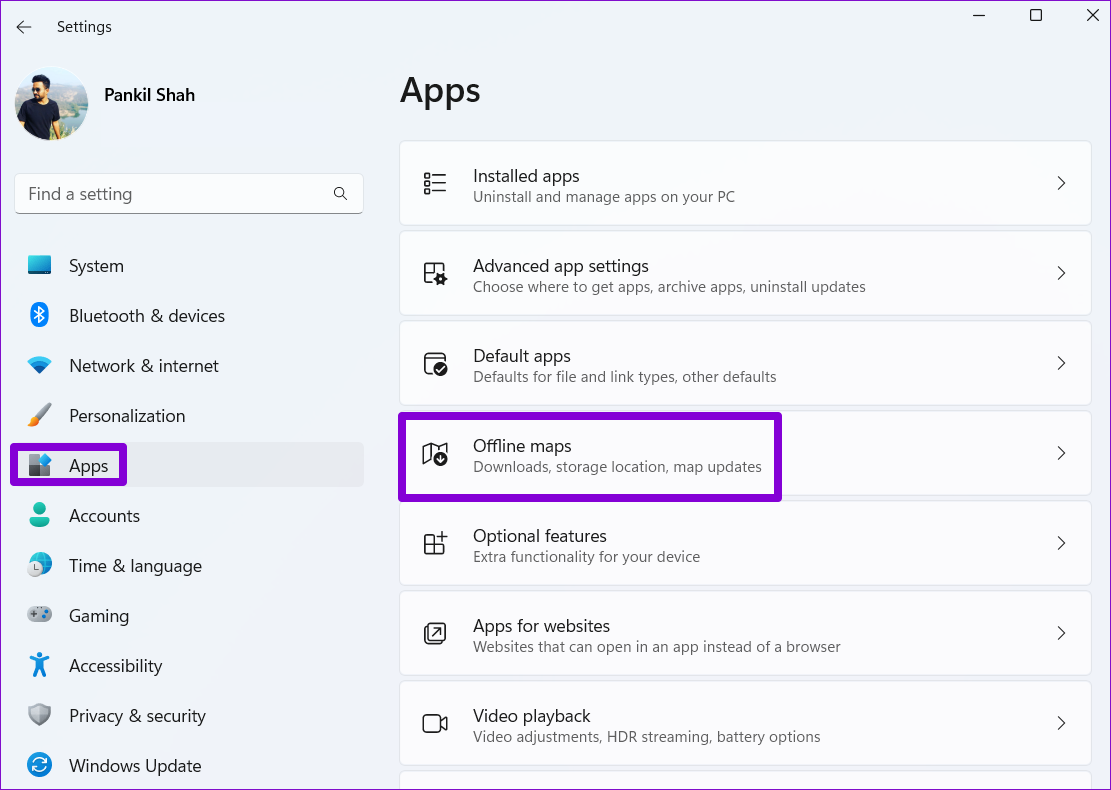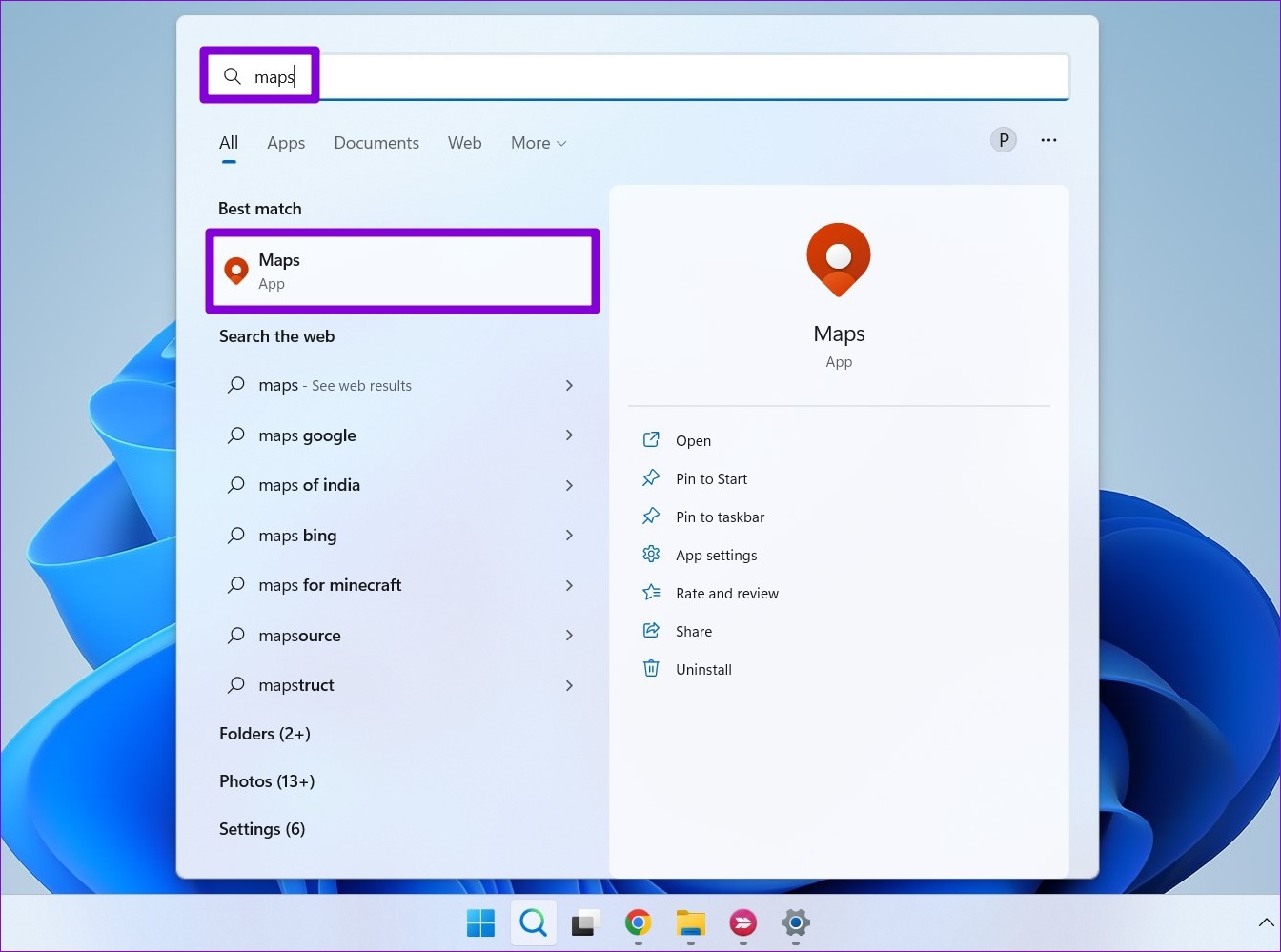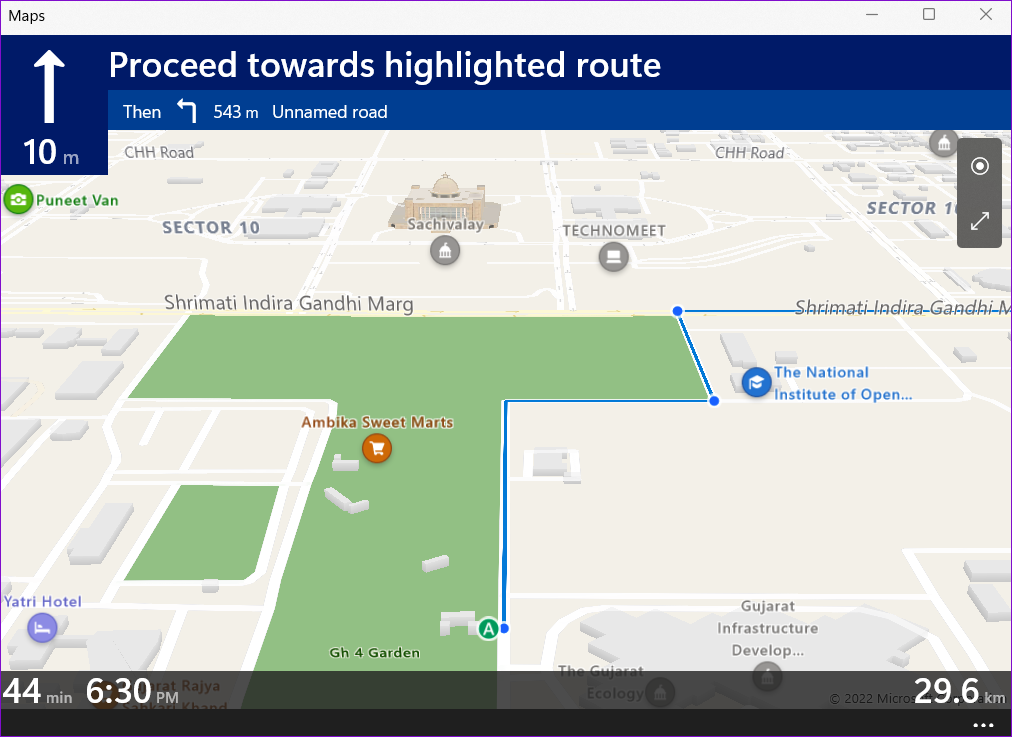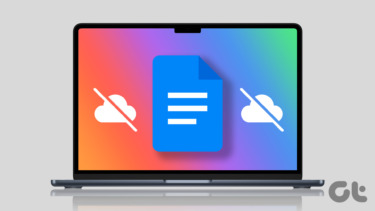If you’re traveling to a location where internet connectivity may not be reliable, offline maps can come in handy. In this post, we’ll share how to download and use the offline maps in Windows 11.
How to Download Maps for Offline Usage
To use offline maps on Windows, first, you’ll need to download the map of a country or a region. You can do that easily via the Settings app on Windows. Here’s how. Step 1: Right-click on the Start button and select Settings from the list.
Step 2: Switch to the Apps tab on your left and click on Offline maps.
Step 3: Click on the Download maps button at the top.
Step 4: On the following page, you’ll see a list of continents. Click on a continent to view a list of available maps.
Step 5: You’ll see a list of countries for which an offline map is available with its download size. Click on the Download button next to the country’s name to fetch the map.
You’ll see the Choose region button for some countries instead of Download. In that case, you’ll get an option to download the map of a specific region in that country instead of the whole country.
Windows saves all the offline maps in the primary drive where the system files are. However, you can always change the default download location by accessing the drop-down menu next to the Storage location.
How to Locate Nearby Places and Navigate With Offline Maps
After you download country or region map, you can use it without an active internet connection. Here’s how.
Locate Nearby Places in Offline Maps
Step 1: Press the Windows key + S to open the search menu. Type in maps in the search box and select the first result that appears.
Step 2: In the Maps app, use the search tool in the top left corner to locate a city or a place on your downloaded map.
Step 3: After you locate the place, you may zoom in and out to view nearby places or cities.
Step 4: You can view contact information for popular places such as colleges, restaurants, and shopping malls by clicking on them, and then use the Direction button to navigate to that location.
Search for Directions in Offline Maps
Besides locating nearby places, you can also switch to the Directions tab in the top left corner to navigate to a specific place. Enter your starting point and destination in the text boxes available and click on Get directions.
As you do that, the Maps app will show several route options. Click on the one you’d like to use to view step-by-step directions, and click on the Go button to start navigating.
Here’s what the navigation interface will look like when you’re offline.
Offline Maps Limitations
Of course, offline maps have their limitations. For instance, you can’t access the Ariel view or fetch transit information when not connected to the internet. Further, Maps won’t show the relevant traffic information while navigating. So, the Estimated Time of Arrival (ETA) shown by the map may not be that accurate. If you try to access a feature that isn’t available offline, Maps will show a pop-up that reads ‘You need an internet connection to do that.’
How to Update or Delete Offline Maps
The settings app on Windows allows you to update or delete your offline maps as per your needs. Here’s how you can access those options.
Update Offline Maps
You can update your offline maps manually or configure them to update automatically using Wi-Fi. Here’s how. Step 1: Open the Search menu, type in manage map updates and select the first result that appears.
Step 2: Click on Map updates to expand it.
Step 3: Check the box that reads ‘Update automatically when plugged in and on Wi-Fi’ to enable automatic updates for offline maps.
Alternatively, you can use the Check now button to fetch updates manually.
Delete Offline Maps
Offline Maps are large in size and occupy space on the computer’s drive. You may delete the downloaded map to free up storage space. Here’s how. Step 1: Open the Search menu, type in delete downloaded maps, and press Enter.
Step 2: Click on the trash icon next to the map you want to remove.
Alternatively, you can also use the Delete all button to remove all offline maps at once.
Navigate Without Internet
Despite their limitations, offline maps are extremely useful. Plus, the overall process of downloading and using offline maps on Windows is quite simple. However, if you prefer to navigate with your phone, you can always use the offline map functionality in Google Maps. The above article may contain affiliate links which help support Guiding Tech. However, it does not affect our editorial integrity. The content remains unbiased and authentic.