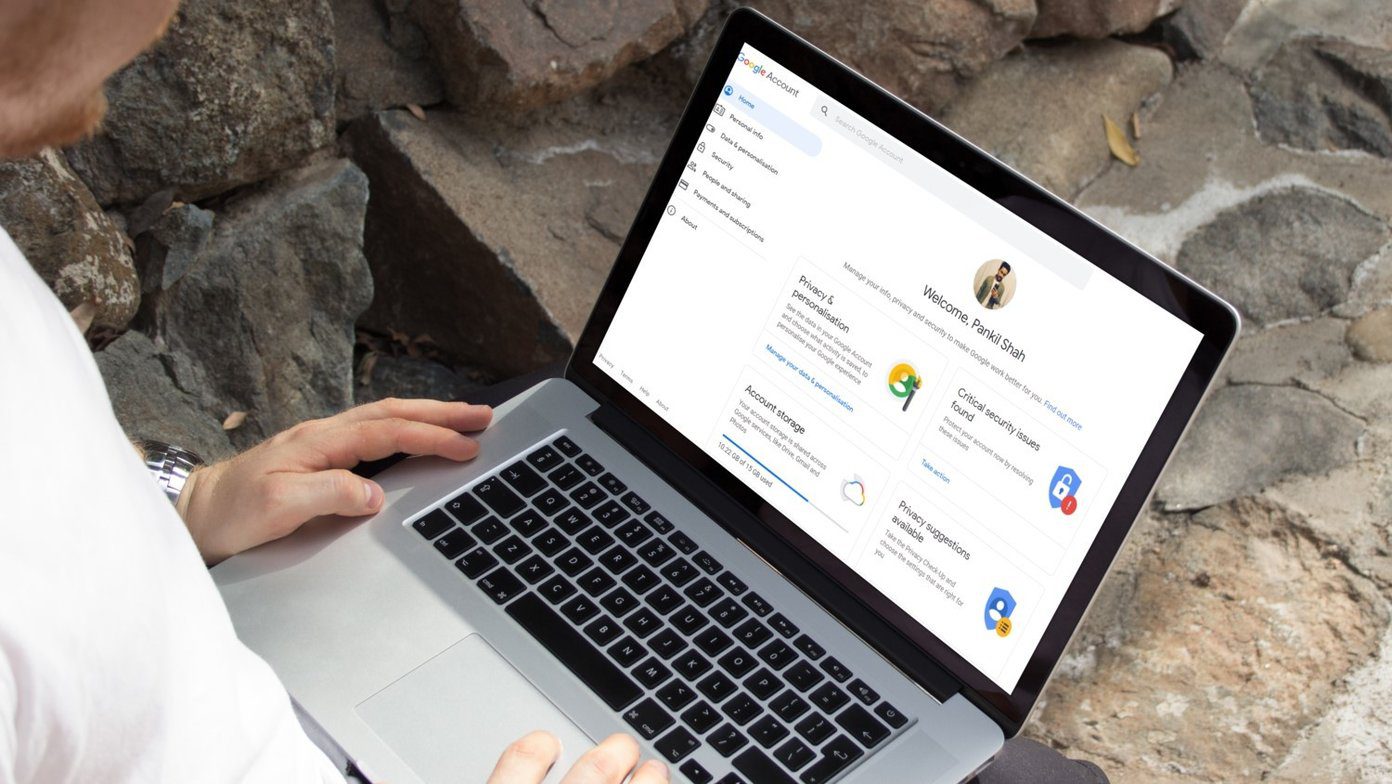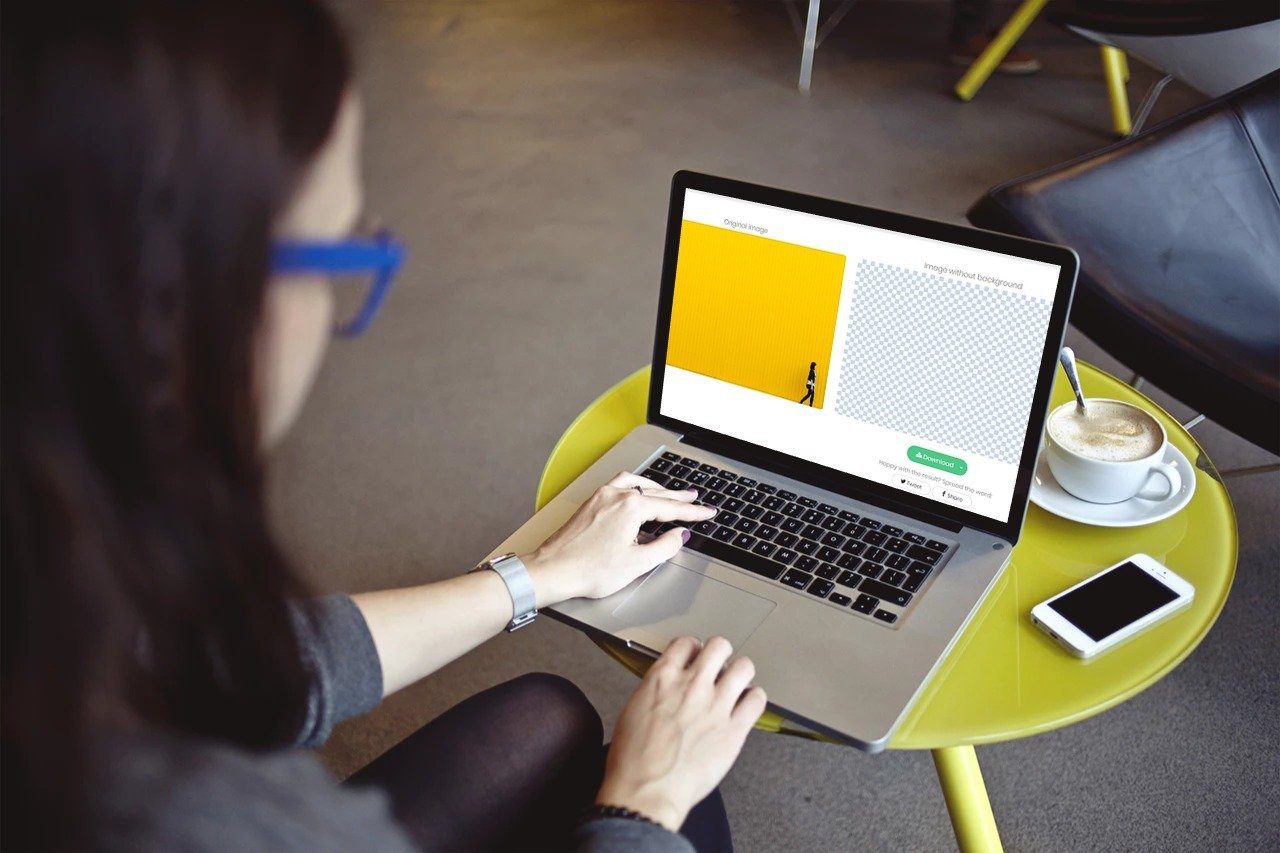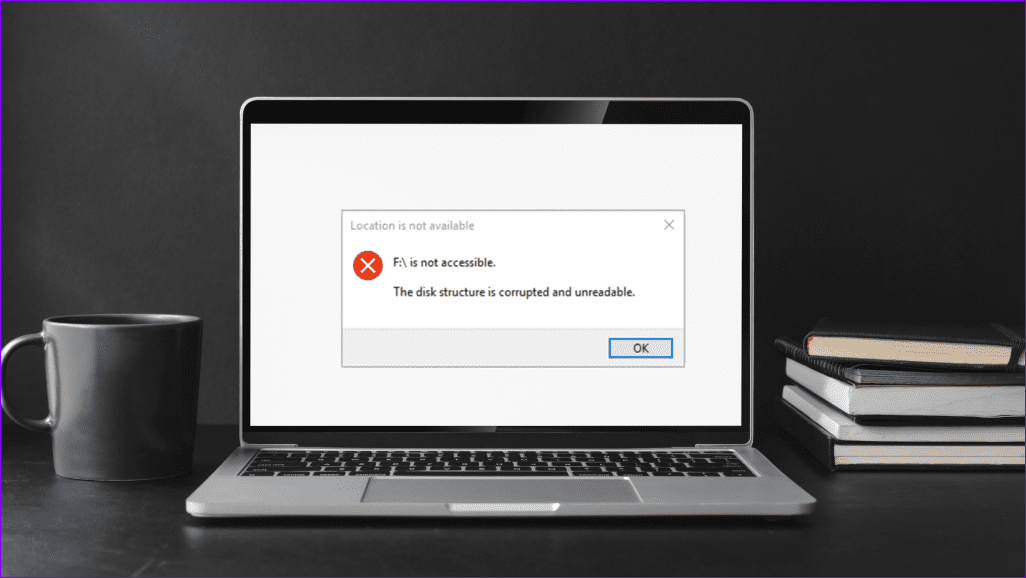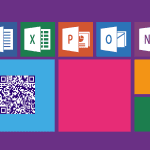Earlier, one had to use third-party services to create a QR code for WhatsApp. But the same functionality is present inside WhatsApp now. Spotted in WhatsApp Beta versions first, WhatsApp users can now use the QR codes. If you are curious about WhatsApp QR codes, we will guide you on how to use WhatsApp QR codes to add people in this post. Let’s get started.
What Are WhatsApp QR Codes
WhatsApp QR codes are scannable codes that can be used to add people to WhatsApp without manually entering their numbers. You need to scan the QR code, and WhatsApp will offer you the option to save the contact. After saving it, the chat window will open automatically. For the unaware, WhatsApp offers three different QR codes – personal QR code, group QR code, and WhatsApp web code. While the first one is for adding personal contacts, the second helps in inviting group members. We will cover the first one here. The third one, which deals with the WhatsApp web is completely different from the other two. It is used to log in to the WhatsApp web on the desktop. WhatsApp QR codes do not remove the hassle of adding a contact before messaging them. It’s still required. You can use the Click to chat feature of WhatsApp to message someone on WhatsApp without saving their number.
Supported Devices for WhatsApp QR Codes
WhatsApp QR codes can be created and scanned from mobile apps (Android and iOS) only. The feature isn’t available for the WhatsApp web. Note: Update your WhatsApp app if the QR code feature is missing on your phone.
How to Create WhatsApp QR Code for Your Number
To generate your WhatsApp QR code, follow these steps: Step 1: Launch WhatsApp on your mobile phone. Step 2: On Android, tap on the three-dot icon at the top and go to Settings. You will find the QR code icon next to your name. Tap on it. On iOS, tap on the Settings tab at the bottom. Then tap on the QR icon next to your name. Step 3: You will be taken to the QR code screen. Here you will find your QR code. If a person is with you, they can scan the code directly, as shown below. Here’s how the screen looks on iOS.
How to Share WhatsApp QR Code With Others
To send your WhatsApp QR code to others, you can either take a screenshot of the QR code screen or use the native share feature in WhatsApp. For the latter, tap on the share icon at the top of the QR code screen on Android or iPhone. Select the app from which you want to send the QR code image to others. You can share via email, other messaging apps such as Facebook Messenger, Telegram, etc., or even through WhatsApp.
How to Add WhatsApp Contacts Using QR Code
To add someone on WhatsApp using their QR code, you need to scan their code. For that, open WhatsApp Settings and tap on the QR icon. On Android, tap on the Scan Code tab to open the scanning screen. On iOS, tap on the Scan button. Point your camera towards the QR code to scan it. Make sure the code fits inside the green scanning box. To scan the QR code received via other apps on the same phone, tap on the gallery icon at the bottom-left corner. Navigate to the QR code image and select it. WhatsApp will detect the contact from the code and prompt you to add them to their contacts. Tap on Add to contacts. Add the relevant contact details on the next screen. After saving the changes, the new contact will open in WhatsApp displaying a message that the contact was added through QR. You can start messaging the person. Note: If the person’s contact exists in your phone book, their chat window will open directly without prompting you to save the contact. You can use the built-in feature of your phones (if available) to scan the WhatsApp QR as well. For instance, if you point your iPhone’s camera towards the WhatsApp QR, it will show a link. Tap on it to message the person. Similarly, Samsung handsets also offer QR codes in their camera. Mi offers a separate app to scan the QR code. You can also use Google Lens on any Android phone to scan WhatsApp code to add people.
How to Revoke QR Code in WhatsApp
Anyone having your QR code can scan it and send you a message. So share it with trusted contacts only for personal numbers.
Note: You can reset the code unlimited times. On iOS, tap on Reset QR code. When you reset the QR code, anyone scanning the previous code will see ‘QR code no longer valid’ message upon scanning. You need to share a new QR code with others. For that, just reopen the QR code screen after resetting the existing QR code. Your new QR code will be generated automatically.
More Ways to Use WhatsApp QR Codes
In the above method, you need to navigate to settings first to access WhatsApp QR code. If that feels unnatural, two more ways exist – WhatsApp Camera and Contacts.
Add WhatsApp Contacts From Camera
The scanning functionality of QR codes is baked inside the WhatsApp camera too. Tap on the Camera tab at the bottom in iOS. On Android, tap on the WhatsApp camera icon at the top-left corner. Point the camera towards the QR code or add an image containing the QR code to add the number. Tip: Access WhatsApp Camera quickly by holding the WhatsApp icon on your home screen. Choose Camera from the menu.
Add WhatsApp Contacts From New Chat Screen
You will find the QR code option inside the new chat screen as well. On Android, tap on the new chat icon at the bottom in WhatsApp. Tap on the QR code icon on the next screen. The rest of the functionalities remain the same. On iOS, go to the Chats tab at the bottom. Tap on the new chat icon at the top. Choose New contact. Tap on Add via QR code.
Use WhatsApp QR Codes Effectively
WhatsApp QR codes reduce the effort of typing in numbers. They make the process effortless to add contacts even for non-techie people such as parents or grandparents who will just need to scan the code now. QR codes make life easy in general too. Sadly, very few people use them in their daily lives. We hope that changes with WhatsApp. Next up: Added someone accidentally on WhatsApp? Find out how to delete a WhatsApp contact from your phone from the next link. The above article may contain affiliate links which help support Guiding Tech. However, it does not affect our editorial integrity. The content remains unbiased and authentic.