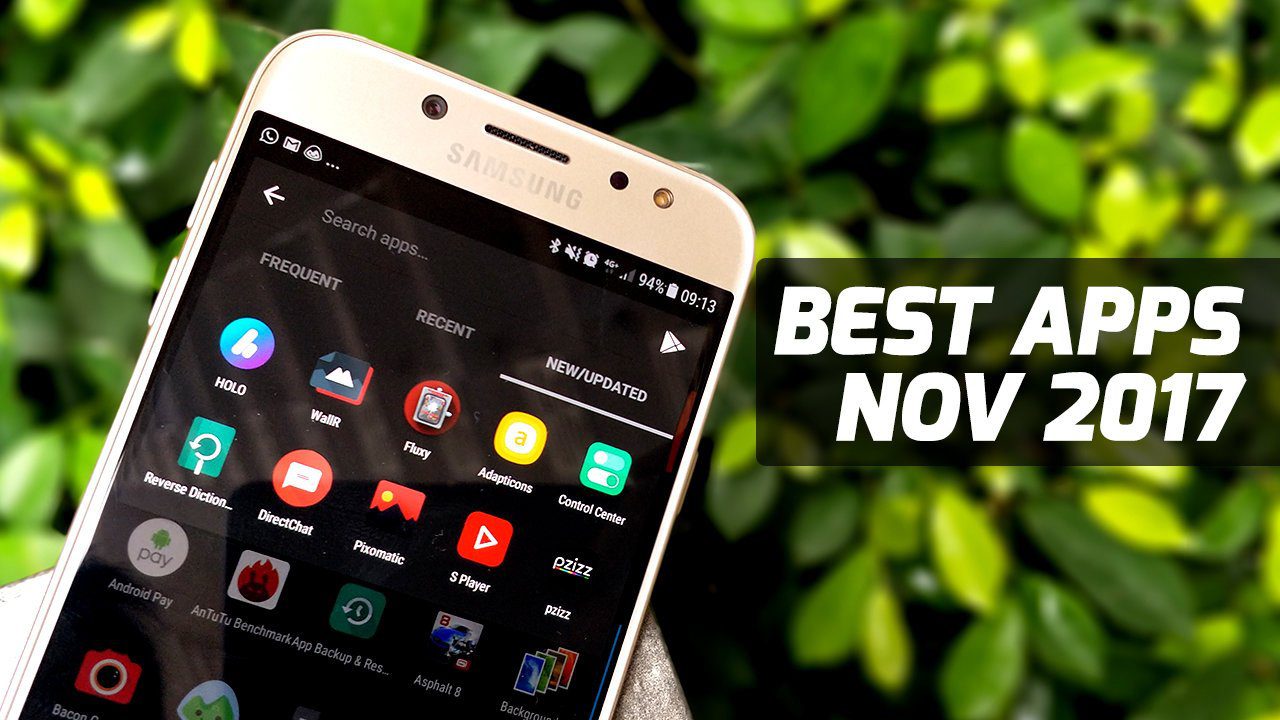You’ll need a wireless hotspot to connect to, but if you don’t have one around, you can refer to our simple guide on how to emulate one on your computer. Let’s have a look at both apps and check out how they can help a Windows smartphone user when it comes to file management.
Easy Transfer
Easy Transfer stands up to its name and provides a hassle-free way to transfer files to and from a Windows Phone using any computer. Once the phone and the computer are connected to the same Wi-Fi network, fire up the Easy Transfer app and you will be shown an IP on the app’s homepage. Now all you need to do is type in the IP on your computer browser and open up the file transfer interface provided by the app. If the firewall is not blocking the communication between your computer and phone, everything should happen smoothly. The interface on the web is self-explanatory; you will find buttons to download or upload files. Apart from simple file transfer, the app also gives you streaming options. You can play songs and videos from your phone without even downloading them to your computer. A nice addition if you’d like to listen to your music in the office without mounting your phone as a mass storage device. The last thing worth mentioning is that you can use the SD card mounted on the phone as a USB Drive from the Udisk Option. The speed of transfer depends on the Wi-Fi connectivity strength. The only thing missing in the app is security and there’s no option to set a passcode before you can browse the contents of the phone using a browser. So make sure you are careful while using the app on public Wi-Fi.
Wi-Fi File Share
Wi-Fi File Share is another alternative for sharing files between devices using Wi-Fi and this one incorporates a security passcode before you can access the files on the phone from a computer connected to a public Wi-Fi network. The app works exactly like Easy Transfer but generates a random passcode that you need to type into the browser before you can connect. The app also provides the option to batch download files in a zip folder, but this requires a purchase of the pro version for just $0.99. Once you do that you can add files to the quick share region, which will make file transfer easy. You can also limit the number of clients you can connect to and monitor the numbers for added security. Note: As these apps only require a browser, they can also be used to transfer files from smartphone to smartphone.
Conclusion
So that was how you can use these two apps on a Windows phone to easily transfer files to any OS that has a modern day browser installed. Each one of them has its bonuses and limits, so the choice depends on you. I am still having a tough time choosing and would love your help on the matter. So don’t forget to share your pick with us. The above article may contain affiliate links which help support Guiding Tech. However, it does not affect our editorial integrity. The content remains unbiased and authentic.