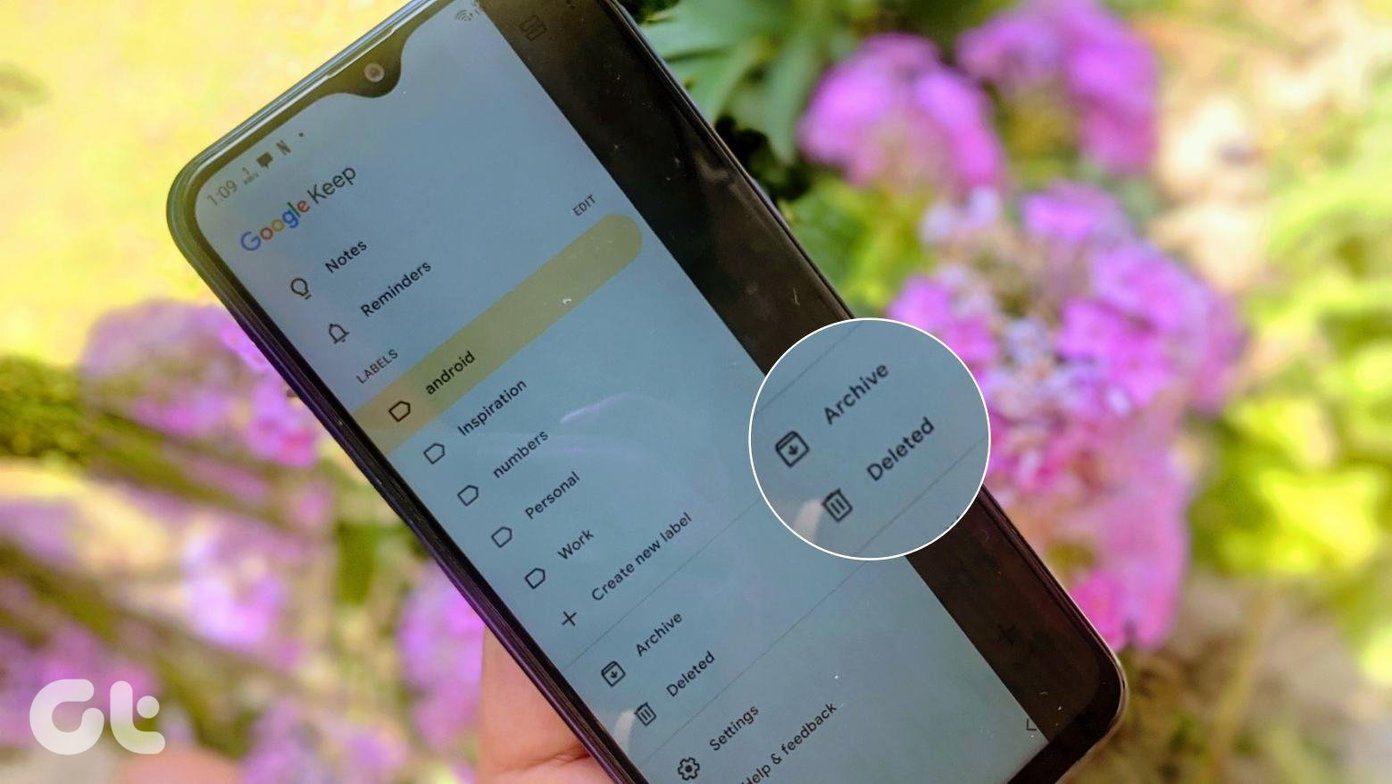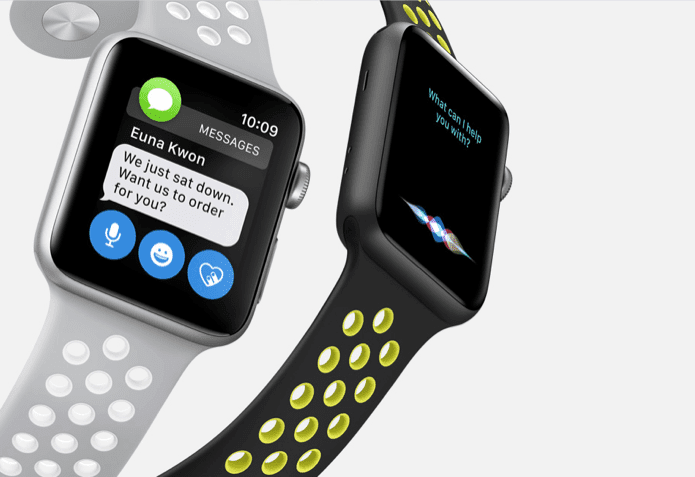delivering messages at the right time and being able to reply to the most important ones under all circumstances (even if you are on a vacation ). Also, messages of high importance need to be tracked at times (from source to destination). This could ensure that a message has been delivered and/or been read by the right person. MS Outlook (desktop client) features an integrated tool to help you with this. Note: This works best when both the sender and receiver are using Outlook desktop client. Gmail users may try RightInbox to track messages and Yesware to check who read the messages.
Activating Receipt Requests on Outlook
The simplest way to activate requests for delivery and read emails is to check the respective check boxes while creating a new email message. The choices are available under Options -> Tracking on the new email window. However, this would serve as a singleton request and you would have to repeat the activity for each required instance. For a permanent setting, follow the understated steps:- Step 1: Navigate to Outlook Tools and click on Options to bring up the setup wizard. Step 2: On the Options dialog switch the highlight to Preferences tab. Click on the button reading Email Options under the Email section. Step 3: The Email Options dialog will be launched next. Under Message handling you will find Tracking Options. Hit this button. Step 4: As shown in the image below, tick Delivery receipt to receive confirmation on delivery of messages and tick Read receipt to receive confirmation that your message has been viewed. Step 5: Click on Ok. Click on Ok for all the dialog boxes that got stacked from Step 2 to Step 4. With this setup you will have to manually navigate to Options -> Tracking on the new email window only in any special case.
What Happens Next?
I tried testing if the setup worked. I sent an email with the delivery receipt checked and this is what I received in response. I tried it again for read receipt and noticed that it was a conditional layer. The receiver must give his/her consent in order to send the read receipt to the sender of the message. With all the consent, I got a read receipt for my test message as shown in the image below.
Conclusion
This is something that you may not require in your day to day life. But definitely, it drags some attention in occasions where you want to ensure and track the progress of things. Do you think this gives you some more edge with your emails at work? Let us know in the comments section. The above article may contain affiliate links which help support Guiding Tech. However, it does not affect our editorial integrity. The content remains unbiased and authentic.




![]()