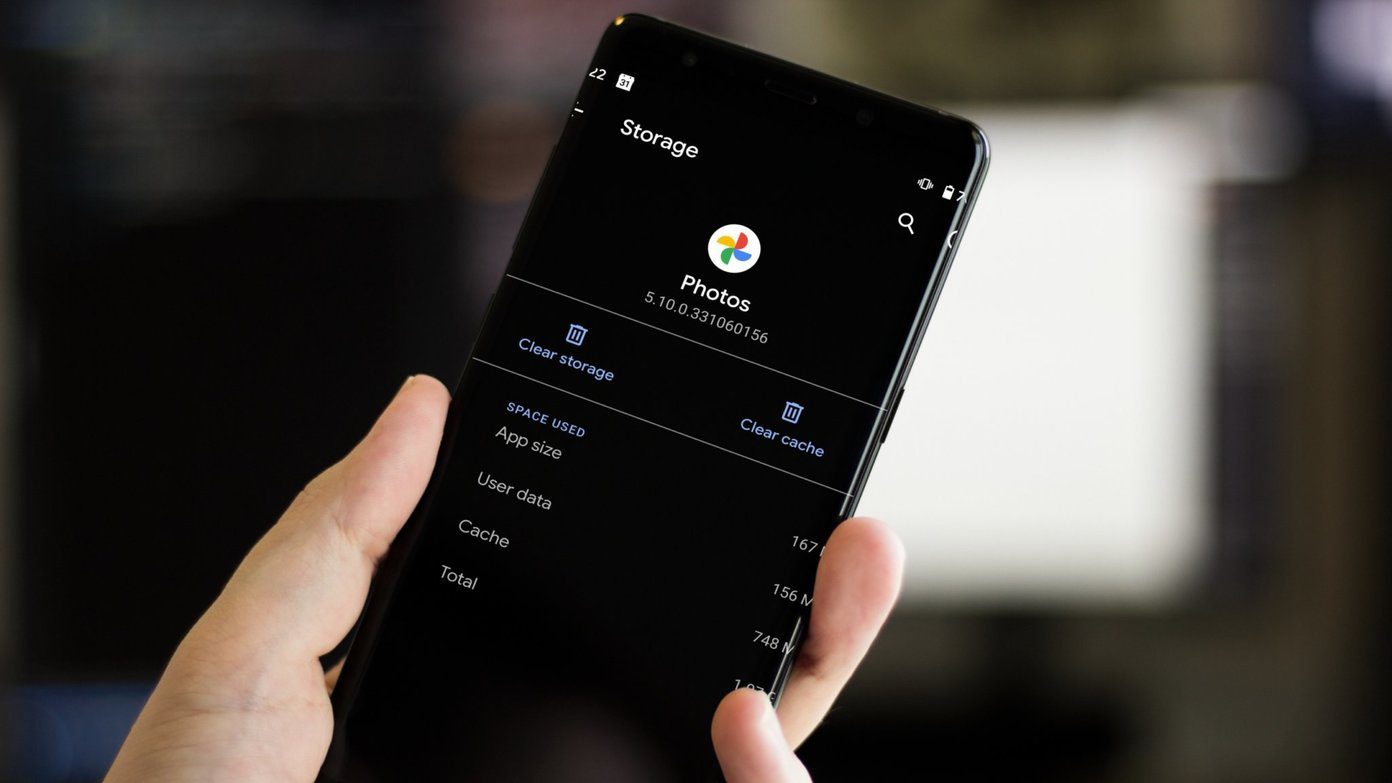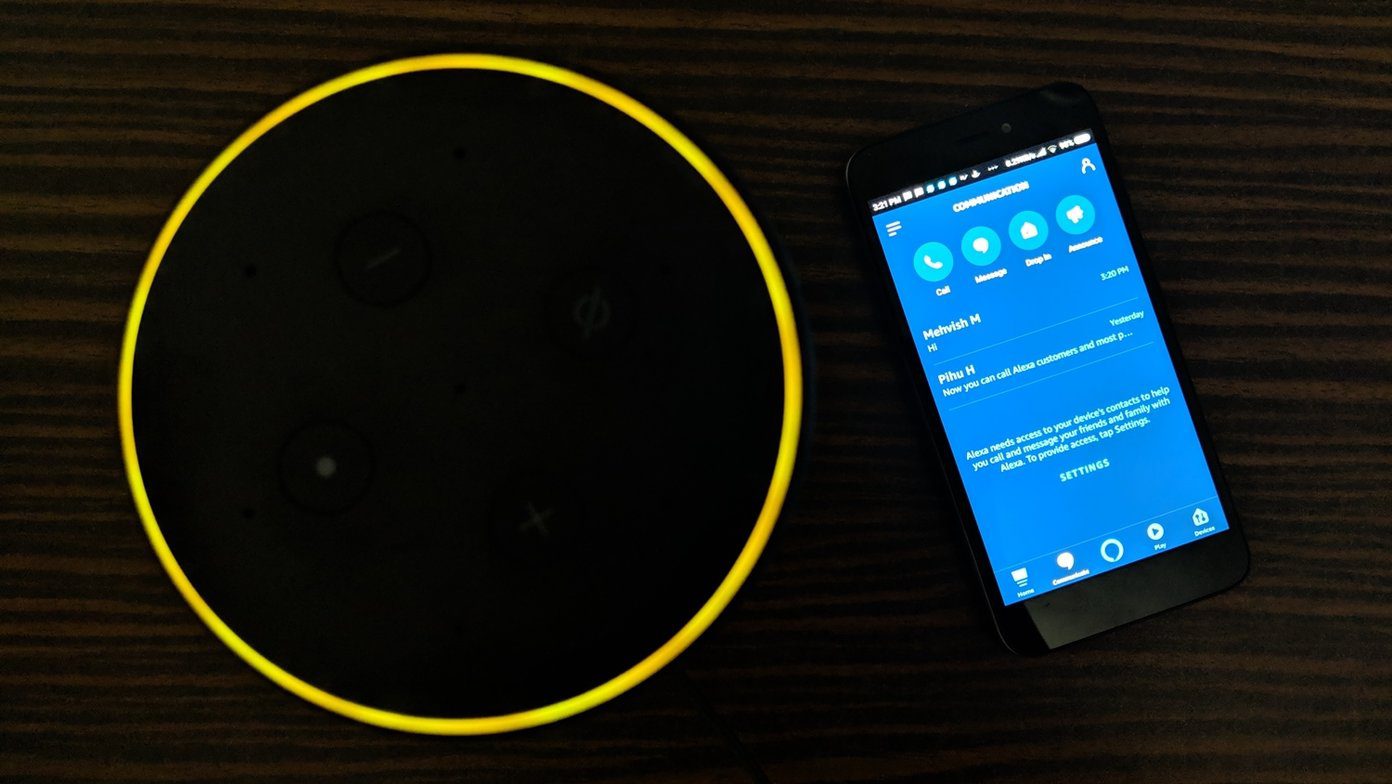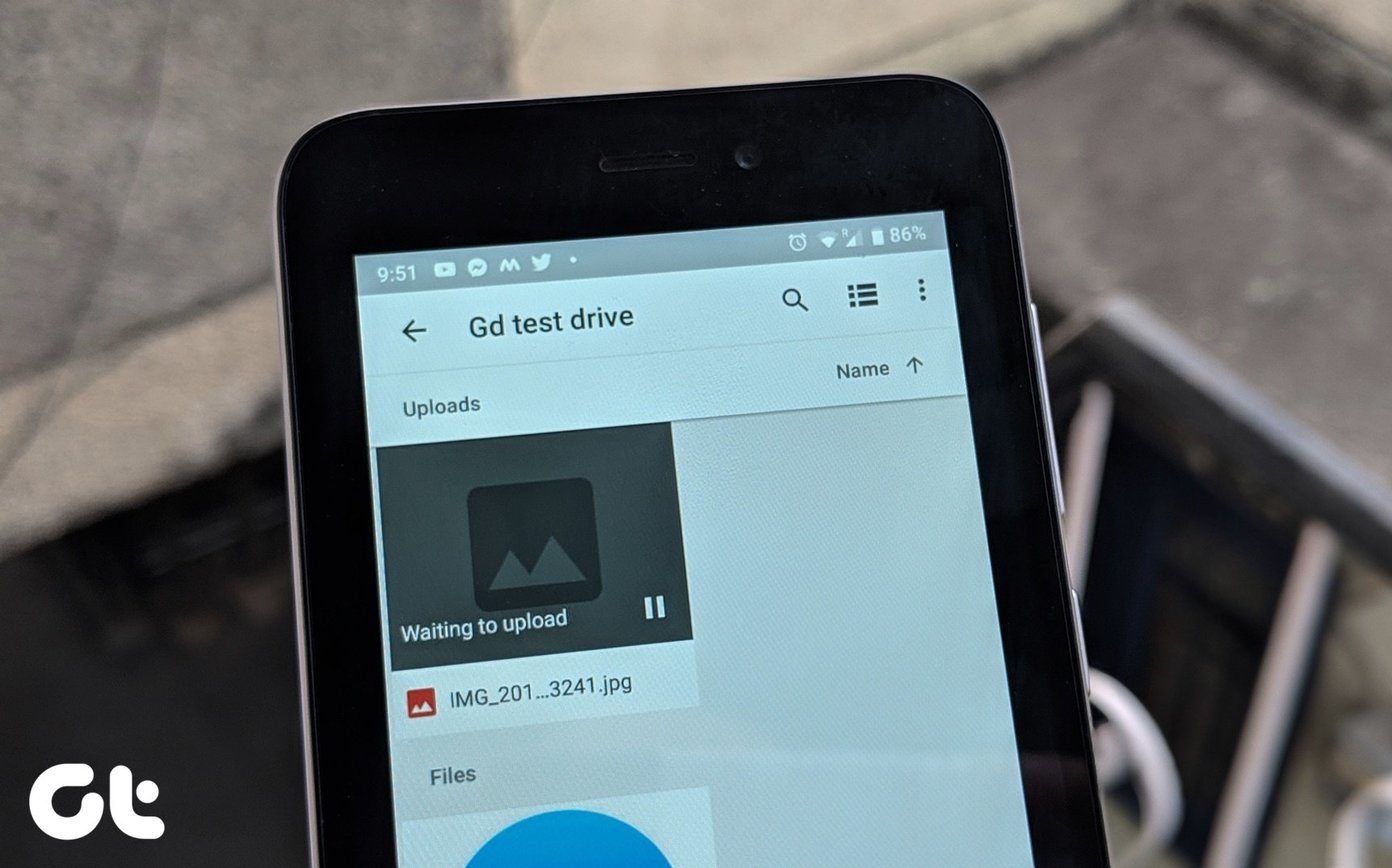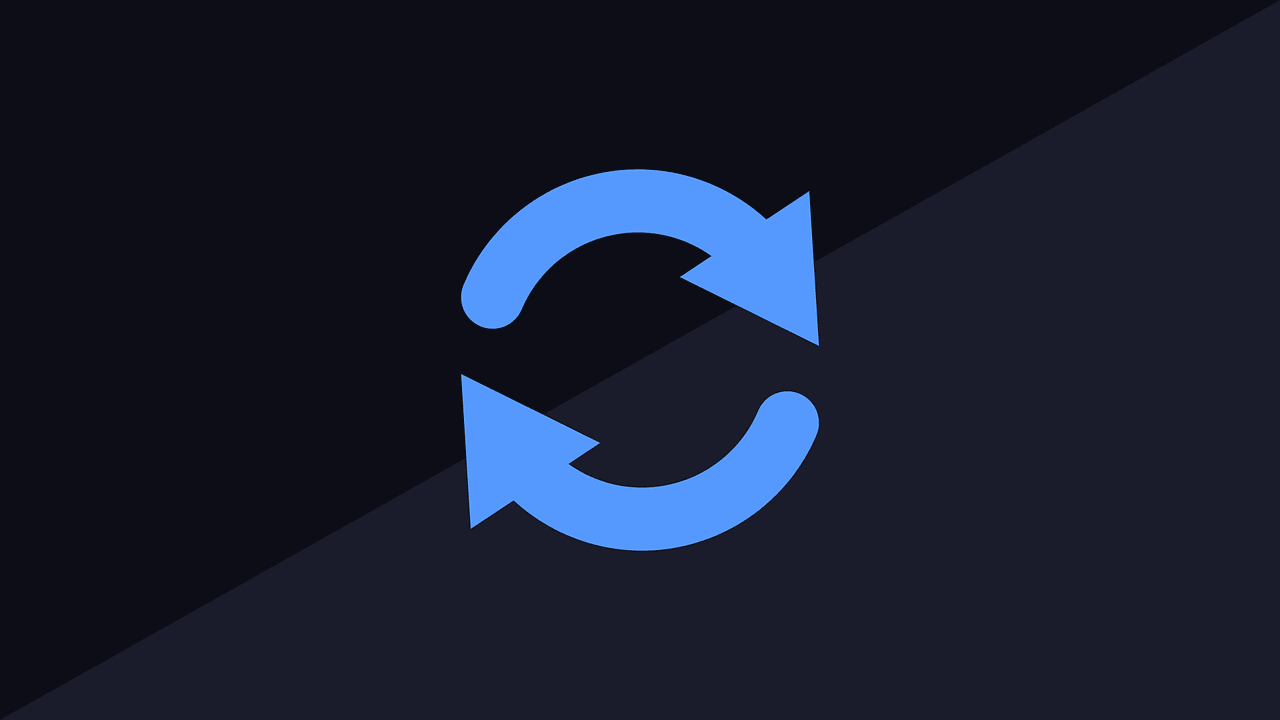iPhone users face a variety of issues related to Wi-Fi calling. Those range from Wi-Fi calls getting disconnected regularly or Wi-Fi calling not working at all. Let’s check various fixes to solve the problem when the Wi-Fi calling doesn’t work on iPhone.
1. Check Device and Software Support
You should be having an iPhone 5c or later model to use Wi-Fi calling. Similarly, Wi-Fi calling requires at least iOS 11.2 to work. Sometimes the issue happens due to a bug in the software. Check if a latest update is available for your iPhone. For that, go to Settings > General > Software update.
2. Check Network Support
If you have never been able to use Wi-Fi calling on your iPhone, chances are your network carrier doesn’t support it. Apple offers a list of supported networks that it supports across the world. You should check whether your carrier supports Wi-Fi calling or not. Once you have verified that your iPhone and carrier support Wi-Fi calling, you may proceed to try other fixes.
3. Restart Phone and Modem
You should start the troubleshooting process with simple solutions – restart your phone and router. Then try making a call. Hopefully, if the conditions of the previous two points are met, then Wi-Fi calling will work without any issue on your iPhone. Tip: To reboot your modem, turn it off and unplug it from the power supply for at least 20 seconds. Similarly, to reboot the iPhone, power it off and turn it on again.
4. Eject SIM
You should remove the SIM card from your iPhone for about 30 seconds. Clean it with a microfiber cloth or blow air over it. Then insert it back.
5. Enable/Disable Wi-Fi Calling
For a majority of users across the world, Wi-Fi calling isn’t enabled by default. You need to enable it from Settings. You can follow these steps to enable Wi-Fi calling. Step 1: Open Settings on your iPhone. Step 2: Go to Phone > Wi-Fi Calling. Step 3: Enable the toggle next to Wi-Fi calling on this iPhone. A pop-up will appear. Tap on Enable. After Wi-Fi calling is enabled, your calls be routed automatically to Wi-Fi in the background. Tip: In case Wi-Fi calling is already on, turn Wi-Fi calling off and enable it again. Learn more about Wi-Fi calling on the iPhone.
6. Turn on Airplane Mode
Enabling Airplane mode turns off most of the network connections on your phone, including cellular network. So turn it off for a few seconds and enable it again. Hopefully, that should fix problems with Wi-Fi calling. To turn on Airplane mode on your iPhone, go to iPhone Settings. Enable the toggle next to Airplane mode. Use the same toggle to turn it off. Alternatively, open Control Center and enable/disable Airplane mode from there.
7. Turn off LTE
You should try turning off LTE on your iPhone. Doing so will force your iPhone to use Wi-Fi calling. To do so, go to Settings > Mobile Data > Mobile data options. Turn off LTE.
8. Connect to Different Wi-Fi Network
If possible, try connecting your iPhone to a different Wi-Fi network. Not all Wi-Fi networks support Wi-Fi calling.
9. Change DNS
Often, Wi-Fi calling doesn’t work properly due to a DNS server issue. So change it for your Wi-Fi network. Here are the steps: Step 1: Open Settings on your iPhone and go to Wi-Fi. Step 2: Tap on the tiny (i) icon next to your Wi-Fi network. Step 3: Tap on Configure DNS. If it’s showing Automatic, tap on Manual. Then enter Google DNS servers which are 8.8.8.8 and 8.8.4.4. Save the changes. In case it is showing Manual, tap on Automatic and save it. Step 4: Restart the phone. Note: Changing DNS for a Wi-Fi network on your phone will only impact your iPhone. In case you own other iPhones with a similar issue, you will have to change DNS on them separately.
10. Reset Network Settings
Lastly, if nothing works, try resetting network settings. Doing so will not affect your personal data. It will only reset network settings such as Wi-Fi passwords, paired Bluetooth devices, etc. Know in detail what happens when you reset network settings. To reset network settings, go to Settings > General > Reset > Reset network settings.
Improve Wi-Fi Calling
The above fixes should help you in fixing any issue related to Wi-Fi calling. Ejecting SIM card, restarting phone and modem, and turning on Airplane mode should act as tips to improve Wi-Fi calling. On your iPhone, the Wi-Fi calling should help you enjoy clearer voice quality for calling. The above article may contain affiliate links which help support Guiding Tech. However, it does not affect our editorial integrity. The content remains unbiased and authentic.