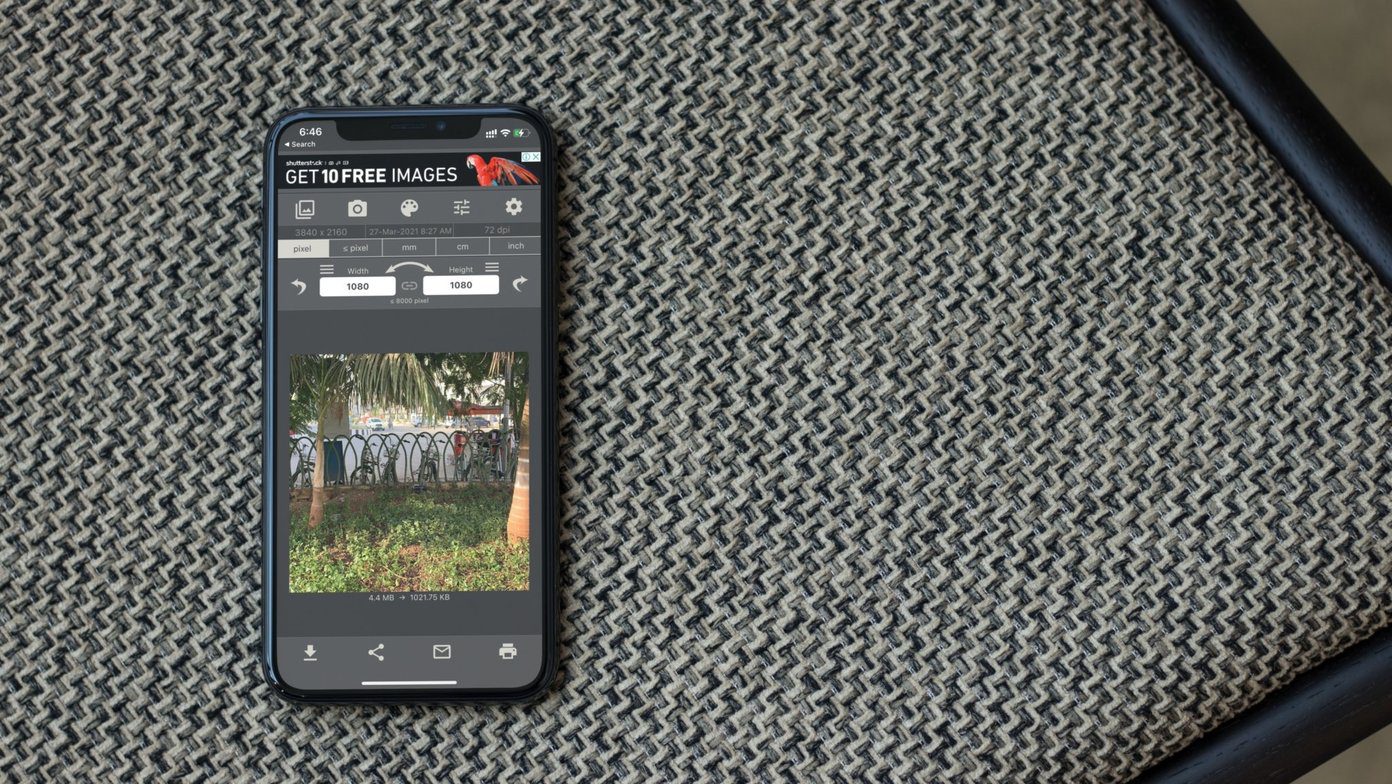The Windows 10 is renowned for struggling with an issue or another, and sound/audio issues are the most prominent. Some common sound issues Windows 10 users have reported include loss of sound production after Windows updates, missing audio management app, audio imbalance, and the likes. Interestingly, a majority of these Windows 10 sound issues stem from a corrupt or missing audio/sound driver. Without a functioning audio/sound driver, expect poor or zero sound production from your computer. If there are no items (read: drivers) in the ‘Sound, video and game controllers’ section of your PC’s Device Manager, your audio/sound driver is missing, deleted, or has been uninstalled. In the paragraphs below, we list five (5) different ways to reinstall your Windows PC sound driver.
Method 1: Using Device Manager
The drivers responsible for the proper functioning of your computer hardware are listed in the Device Manager. In addition to organizing your PC drivers, the Device Manager also fix whatever issues any of the drivers might be facing. Follow the steps below to learn how to use the Device Manager to reinstall your computer’s sound driver. Step 1: Hit the Windows logo + I buttons on your keyboard to launch the Quick Access menu. Step 2: Tap Device Manager. Step 3: On the menu bar, tap Action. Step 4: Now tap ‘Scan for hardware changes’. Alternatively, you can tap the dedicated ‘Scan for hardware changes’ button. That will refresh your Device Manager for about 1 – 5 seconds, and afterward, you will see a yellow exclamation icon for unidentifiable new hardware. Generally, any missing driver would be reinstalled to your PC automatically. An active internet connection should help in fetching the latest version of drivers. After scanning for hardware changes, you should see the newly (re)installed sound driver in the ‘Sound, video, and game controllers’ section of the Device Manager. Simply expand the section by tapping the drop-down menu.
Method 2: Using Windows Troubleshooter
Another efficient way to have your computer automatically reinstall its sound driver is by using the Windows troubleshooter. Here’s how to go about it. Step 1: Tap the speaker icon at the bottom-right corner of the taskbar. Step 2: Select ‘Troubleshoot sound problems.’ That opens up the Windows Troubleshooter, which detects issues with your PC’s sound. If your audio or sound driver is missing, the Troubleshooter would automatically help reinstall and update it. If the Troubleshooter identifies that there’s a missing audio/sound driver, you would be prompted to restart your PC so it can reinstall the appropriate driver. Step 3: Tap ‘Apply this fix’ to restart your computer. Upon restart, the sound driver should have been reinstalled.
Method 3: Using Third-party Apps
If the Windows Device Manager and Troubleshooter couldn’t fetch the sound driver back to your PC, there are third-party applications that also gets the job done. Colloquially known as Driver Updating software, these apps will automatically install new or missing drivers, update outdated ones, and fix whatever driver issues your PC might be having. If you cannot find your computer’s sound driver, you can reinstall it using these apps. The best thing about using such software is that they fix driver issues at the click of a button, thereby eliminating the stress of manually doing it yourself. There are a lot of third-party driver updater apps that you can use to reinstall the sound driver on your Windows PC. However, we have identified two that actually work without issues. We also demonstrated how you could use them to find the right drivers for your computer.
Method 4: Windows Update
Running a Windows Update could also help you scan, find and reinstall missing drivers needed for your PC to function properly. Step 1: Type Windows Update into your PC’s search box and tap ‘Check for updates’ from the results. Step 2: On the Windows update page, tap the ‘Check for updates’ button. If the result from the Update scan shows that there are audio/sound driver updates available for your PC, proceed to download them. Otherwise, try the next step below.
Method 5: Manufacturer’s Website
Another way to go about reinstalling a sound driver on your PC is to manually download the driver from the PC manufacturer’s website and install it on your device. For example, if you use a Lenovo computer, simply visit the official Lenovo support website and navigate to the Resource/Download section. To help you find and identify the exact sound driver for your PC, you will most likely be asked to provide some information like your computer’s model, serial number, OS version, etc. — usually located at the bottom or side of the computer. When you find the audio/sound driver for your PC, download the setup file and install it on your computer. It’s that easy.
Fix Your PC’s Audio
Noticed anything unusual with your PC’s audio? You should check that the audio driver is installed and working properly. If, by any chance, the sound driver is missing, follow any of the methods above to reinstall it and get your device’s audio working smoothly again. By the way, you should also learn to take a backup of your Windows 10 drivers so you can easily restore them if they ever run into any issues. Next up: Are the Windows default apps and programs missing from your PC? Check out six (6) different ways to restore them in the article linked below. The above article may contain affiliate links which help support Guiding Tech. However, it does not affect our editorial integrity. The content remains unbiased and authentic.