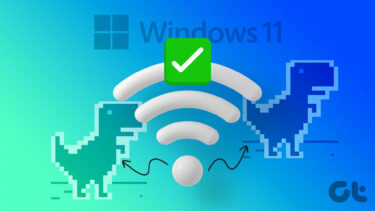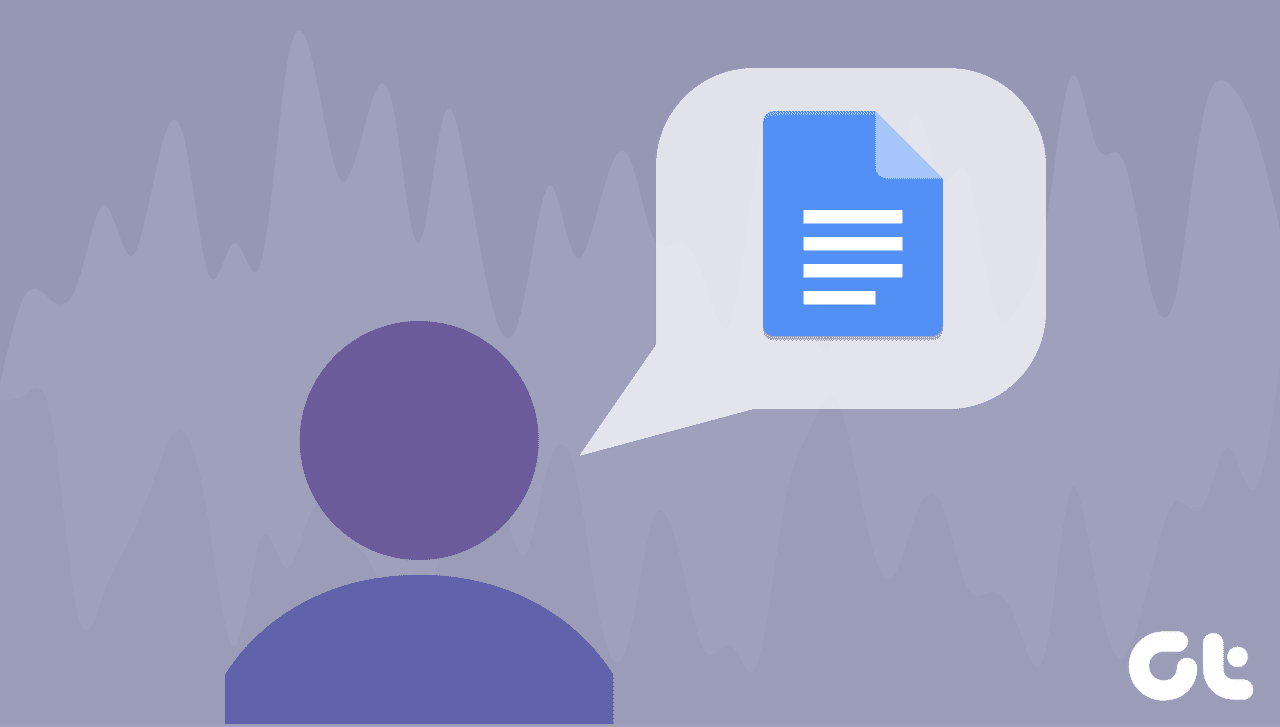Most of the time, the problem occurs due to loose cables and hardware failure. There are also instances that software misconfiguration, especially after install updates, results in display not turning on. Here’s how you can troubleshoot the problem.
1. Confirm if the Monitor is Turned On
Check your monitor’s connection and function if your computer turns on, but you don’t see anything appearing on display. Inspect if the monitor did turn on and the power cable is well-seated. Also, check the power supply. Confirm that the cables connecting to your monitor are not loose or damaged. If the connections are okay, try turning the monitor off then on. To do this, long-press the power button. You can then wait a few minutes then turn it back on. If that doesn’t help, use a different and new power cable for your monitor and test the current cable on a different monitor. If neither of these solutions work, then it’s time to try other fixes.
2. Check the Connections of the Display Cable
The display cable transfers electronic signals between your computer and monitor. Therefore, any issues during the transmission process can result in a blank screen. If you suddenly get the blank screen, check the connectors’ condition on the display cable (VGA, DVI, HDMI, DisplayPort). Watch out for damaged or broken parts that may be causing the issue. Bent or mangled display cables can also wear down over time and not transfer signals properly.
3. Perform a RAM Checkup
A poor connection between your RAM and motherboard can turn the computer on, but no display issue on Windows 10. To resolve RAM issues perform a quick checkup. First, clean the RAM. Wipe out the dust, dirt, or corrosion blocking transmission. Next, remove the RAM sticks from your computer. Insert the RAM sticks one at a time to confirm if either of them is causing the error. If your device detects issues with a certain RAM stick, then you need to correct it. Additionally, check the conditions of the RAM slots. Try different RAM sticks on varying slots to identify the faulty components that could be causing the problem.
4. Disconnect External Peripherals
The external peripherals connected to your computer could also be causing the blank screen. To resolve this issue, you can disconnect then reconnect the devices. To safely eject the devices, first switch off your computer by long pressing the power button. You can then remove the mouse, scanner, printer, and any other external device on your computer. Next, turn on your computer. Try connecting the devices one at a time to determine which one is causing the problem. Then, replace the fautly peripherals.
5. Troubleshoot the Beep Code
Your computer has a specific beep code that plays if there is a hardware error at startup. Because of the uniqueness of this beep, you can easily identify the cause of a computer problem by the sounds that play. To do this, first, restart or turn on your computer. Next, be keen on the sound that the computer generates. Take note of the number of beeps and the length of the sound. Next, use the motherboard manual to decode the cause of the sound. Alternatively, consult an expert better to understand the meaning of the different beep sounds.
6. Reset Your Computer’s BIOS
If you’ve tinkered around the BIOS or flashed a beta version, it could lead to the blank screen error on your monitor. To reconfigure your BIOS settings, consider returning to default settings. To start this process, switch off your computer. Turn on your computer and press the relevant keys (usually F2 or F12 or Delete) to enter the BIOS mode. When your computer boots into BIOS, find the option to reset the BIOS settings to factory default. After this, you’ll need to restart your computer. Hopefully that should fix the problem.
Fixing the No Display
The above solutions should help fix the computer turns on but no display issues on Windows 10. It also recommended to seek help from repair computers if you have no expertise in the processes. Also, seek support from individuals or companies with hardware components you may need to test your components functionality. The above article may contain affiliate links which help support Guiding Tech. However, it does not affect our editorial integrity. The content remains unbiased and authentic.