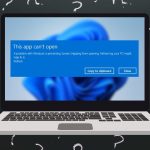There are various reasons behind apps not opening on iPhone. Maybe the app is updating in the background, or you have reached the screen time limit for the app. Nevertheless, we will discuss all the scenarios and fix the issue for you.
1. Restart iPhone
Rebooting is the first thing you can do to fix small iPhone issues such as iPhone not receiving calls, texts, or opening an app. Here’s what you need to do. Step 1: Open the Settings app on iPhone. Step 2: Go to the General menu. Step 3: Scroll down and select Shut Down. Step 4: Swipe the toggle, and your device will turn off completely. After a couple of minutes, keep pressing the power key and turn on the iPhone.
2. Updating the Apps
There can be times when you try to update dozens of apps simultaneously on the iPhone. When you hit the Update All button in the App Store, all the apps in the update pipeline become inactive. If they are getting updated in the background, you won’t open the app on the iPhone. You have no option but to wait for iOS to complete the update process in the background. In the meantime, you can connect your iPhone to a faster Wi-Fi connection and complete the update process quickly.
3. Remove App from Screen Time
With so many apps and games on iPhone, users often get addicted to them. Apple offers a Screen Time function to let you put a time limit to apps on iPhone and iPad. If you have already used the daily time limit for a specific app on your iPhone, it will grey out and you won’t be able to open it. You can either extend the time limit or remove apps or games from the Screen Time menu. Here’s how. Step 1: Open the Settings app on iPhone. Step 2: Go to the Screen Time menu. Step 3: Select App Limits, and you can see the apps with a daily time limit. Step 4: Go to each menu, and you can extend the time limit or tap on the Delete Limit option at the bottom.
4. Update App
Are you facing an issue with a specific app? If there is an update available to the app, you can go to the App Store and install the latest app build on the iPhone. Try opening the app again on iPhone.
5. Force Quit Apps from Background
Most users don’t force quit apps on iPhone. They keep the app open in the multitasking menu. You need to completely close the app from the multitasking menu and then reopen the app on your iPhone. You can swipe up and hold from the bottom part for iPhone X and higher. That reveals the multitasking menu. Use a swipe-up gesture on the app card and remove the app from the background. iPhone users with a home button can double-click on the home button and access the multitasking menu.
6. Offload App
Sometimes, a massive app size with lots of documents and data may interfere with an app on the iPhone. You need to offload the app from the Settings menu. This will free up the storage used by the app but keep its documents and data. Reinstalling the app will reinstate the data. Step 1: Open the Settings app on iPhone and go to General > iPhone Storage menu. Step 2: You will see a detailed breakdown of app data on the iPhone. Step 3: Open the troubling app and select the Offload App option from the following menu. From the same storage menu, you can check the remaining storage space on the iPhone. If you are low on storage, you need to remove unnecessary apps and files from the phone.
7. Update iOS
Apps not opening on iPhone might be due to an outdated iOS build on the phone. You need to go to Settings > General and open the Software Update menu. Install the latest update on your iPhone and try opening apps again.
Access Apps on iPhone
At last, you can contact the app developer via email or social media and share your iPhone model with the iOS version. In most cases, you should be able to access apps on your iPhone. Which trick worked for you? Share your findings in the comments below. The above article may contain affiliate links which help support Guiding Tech. However, it does not affect our editorial integrity. The content remains unbiased and authentic.