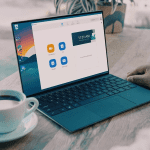1. Relaunch Microsoft Word App
When Microsoft Word fails to respond, you will continue to see loading mouse indicators on Windows. You need to use the Task Manager on Windows 10 and Windows 11 to completely close Word app. Step 1: Press the Windows key and search for Task Manager. Step 2: Hit the Enter key and open the app. Step 3: Find Microsoft Word under the Processes tab and End the task. Launch the Microsoft Word app again and try to access the document.
2. Launch Word in Safe Mode
Opening Microsoft Word in the safe mode allows you to access essential files and fix any issues due to Word add-ins. Here’s how you can use it. Step1: Press the Ctrl key and click on the Word icon on the desktop or Taskbar. You will see a pop-up asking you to open Microsoft Word in safe mode. Hit ok and open the app. Step 2: Go to File from the menu bar and select Options. Select Add-ins and click COM Add-ins from the Manage menu. Hit Go. Step 3: Disable add-ins and click on Ok. The Word app should work normally by now.
3. Repair Corrupt Word Files
If the Word files get corrupted on your computer, you need to fix it before accessing it with the app. When you try to access corrupted files in the Word app, it might mess up app functions. So you should try to repair those corrupted files first. Follow the steps below to repair Word files on Windows. Step 1: Open the Microsoft Word app. Step 2: Click on File and select Open. Step 3: Select Browse. Step 4: Find corrupted Word files on the PC. Step 5: Click the file and select the down arrow beside the Open button. Step 6: Select Open and Repair and let Microsoft Word fix the corrupt file. After a successful process, Microsoft Word is ready for normal use.
4. Repair Microsoft Office
Microsoft Word is a part of the Office app on Windows. If Microsoft Word isn’t responding on Windows, you need to repair the Office app. Here’s how. Step 1: Open the Settings app on Windows (use Windows + I keys). Step 2: Go to the Apps menu. Step 3: Select Apps & Features. Step 4: Scroll down to Microsoft Office. Click on the three-dot menu and select Modify. Step 5: Click on Repair from the Advanced options and let Microsoft fix the issue.
5. Change Default Printer
Microsoft Word on Windows is tightly integrated with your home or office printer. By default, Windows chooses the default printer for you, but if the system makes a mistake, you need to change the printer from Settings. Wrong printer selection might interfere with Word app operations. Step 1: Open the Windows Settings app. Step 2: Go to Bluetooth & Devices menu. Step 3: Scroll to Printers & scanners. Step 4: From Printer preferences, disable Allow Windows to manage my default toggle. Step 5: Select the relevant printer from the list and set it as default.
6. Update Printer Drivers
Corrupt printer drivers lead to unsuccessful printing operations with Microsoft Word. That can cause Microsoft Word not responding error on Windows. Update Printer drivers and fix the issue. Step 1: Press the Windows key and search for Device Manager. Step 2: Find Print queues from the list and expand the menu. Step 3: Right-click on the connected printer and update drivers. Windows will find relevant Printer drivers and install them on your computer.
7. Reinstall Microsoft Office
If you are still having issues with Office apps on Windows, it’s time to this extreme step. Uninstall the Microsoft Office app and download it again from the web. Step 1: Go to the Windows Settings app and open the Apps menu. Step 2: Select Apps & features. Step 3: From the Apps list, find Microsoft Office and uninstall it. Download the app from the Microsoft Office website.
Fire Up Documents in Word
Microsoft recently redesigned all the Office apps on Windows. But it seems the company failed to work on the durability part. Microsoft Word not responding may interrupt your workflow. Fix the issue using the steps above and get back to work. The above article may contain affiliate links which help support Guiding Tech. However, it does not affect our editorial integrity. The content remains unbiased and authentic.