There can be multiple factors affecting unresponsive pages in Google Chrome. First, we will discuss why it’s happening and how to fix the issue. Let’s get started.
Reasons for Unresponsive Pages in Google Chrome
One of the biggest reasons can be a slow network connection. Trying to open media-heavy web pages on a slow internet connection might lead to unresponsive pages in the browser. Some web pages also come with auto video playback. Constant video playing in the background can be the reason behind unresponsive pages in Chrome. We will discuss every scenario and fix the issue.
1. Reload Webpage
The first thing you can do is to reload the webpage. If you are getting an unresponsive webpage in Google Chrome, you can reload the webpage from the address bar and access the content again. Maybe you lost the internet connection while Chrome was loading the webpage. That time, you might face issues with unresponsive web pages.
2. Close Video Playback in Webpage
Some websites load the auto-video when you open a webpage. This is true when accessing news websites in Chrome. The admin might play a recent video event in the browser. That takes more resources in Chrome to load the webpage. And in some cases, you might get unresponsive web pages in the Chrome browser. Make sure to disable auto-video playback before browsing the webpage.
3. Open Page in Incognito Mode
Because of the huge amount of cache and dozens of extensions (we will talk about that later), you might have trouble opening web pages in Google Chrome. Before you go ahead and disable extensions or remove cache, you can open the webpage in private mode. Copy the web address and click on the three-dot menu in the upper right corner. Select Incognito mode and it will open another Google Chrome window. Paste the web address and try to access the website.
4. Use Chrome Task Manager
Google Chrome starts many services in the background when you open the browser. If there are too many services running, it may lead to more than expected CPU usage and result in unresponsive webpages in the Chrome browser. Here is where Chrome’s default task manager comes into play. You can check CPU usage with other Chrome services and end it. Here’s what you need to do. Step 1: From the Chrome browser, select Shift + Esc and open Task Manager. Step 2: Check memory consumption and CPU usage for different Chrome processes. Step 3: Click on Chrome service with high CPU usage and end the service. Try to load the webpage again.
5. Clear Chrome Cache
A large amount of cache data in Google Chrome can result in unresponsive web pages. You need to clear the Google Chrome cache once in a while for a smooth operation. Here’s how. Step 1: Open Google Chrome on your Windows or Mac. Step 2: Click on the More menu at the top and select More tools. Step 3: Select Clear browsing data. Step 4: Select Chrome history, cache, cookies, etc..from the Advanced menu and select Clear data at the bottom.
6. Remove Google Chrome Extensions
With thousands of Chrome extensions at our fingertips, it’s easy to fill the browser with irrelevant extensions. Some of the outdated extensions may interfere with browser operations and lead to unresponsive webpages in Chrome. You need to identify these extensions and remove them from Google Chrome. In the process, you can keep password manager extensions and other extensions from well-known developers. Step 1: From the Google Chrome more menu, select Extensions. Step 2: Click on More Tools. Step 3: Turn off or remove Chrome extensions from the list.
7. Update Google Chrome
Unresponsive webpages in Google Chrome might be due to an outdated browser build on your computer or Mac. The Chrome team regularly releases new updates every two weeks. You need to update the Google Chrome browser to the latest version. Go to Google Chrome Settings and open About. Update Google Chrome and try loading the webpage again.
Enjoy Smooth Browsing Experience in Google Chrome
If you are still facing an unresponsive Chrome pages error, you need to contact the website admin. Maybe the issue is from the website that you are trying to visit in the Chrome browser. Which trick worked for you? Share your findings in the comments below. The above article may contain affiliate links which help support Guiding Tech. However, it does not affect our editorial integrity. The content remains unbiased and authentic.












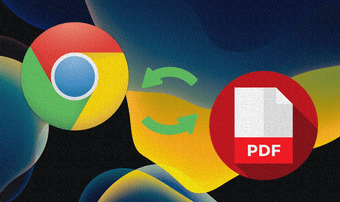

![]()
