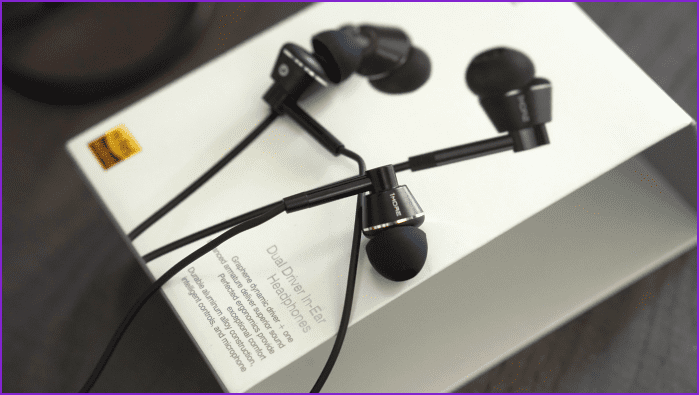Since so many factors are involved in connecting your headphone to your PC, the troubleshooting methods will vary from user to user. If the usual tricks such as restarting your PC or switching to a different pair of headphones haven’t made any difference, then you’ve come to the right place. In this post, we’ve outlined a few solutions that will help end your headphone detection issue on Windows 11. So, let’s start.
1. Clean the Audio Jack
Since you can not cover the headphone jack on your PC, it can easily gather dust and debris over time. So, if Windows 11 fails to detect your wired headphones, you can start by cleaning the headphone jack on your PC. You should avoid using cotton since it might leave lint behind.
2. Reconnect Headphones
You might have done this already, but don’t skip over this step. If you’re using wired headphones, unplug them, wait for a few seconds, and replug them. However, follow the steps below to disconnect and reconnect your headphones using Bluetooth headphones. Step 1: Press Windows key + A to open the Quick Settings panel. Right-click on the Bluetooth icon to open Settings. Step 2: Use the three-dot menu icon to disconnect your Bluetooth headphone. Try connecting your headphones again to see if Windows can detect them now.
3. Check Playback Device
Next, you’ll need to check the set playback device on your PC to see if your headphones are not disabled from there. Read on to learn how. Step 1: Right-click on the sound icon on the Taskbar and select Sound settings from the resulting menu. Step 2: On the Sound settings window, scroll down and click on More sound settings. Step 3: Under Playback, you’ll find all the paired devices. If your headphone is disabled, right-click on it and select Enable.
4. Run Audio Troubleshooter
If Windows still can’t detect your headphone even after you’ve enabled it, then you can turn to the audio troubleshooter for help. It’ll inspect your PC for any audio-related issues and fix them. Here’s how to run it. Step 1: Press Windows key + S to open Windows Search, type in troubleshoot settings, and select the first result that appears. Step 2: Go to Other troubleshooters. Step 3: Click on the Run button next to Playing Audio and follow the on-screen instructions to finish troubleshooting.
5. Update Audio Driver
The audio driver on your PC helps Windows identify and interact with the connected audio devices. Naturally, if there’s an issue with the installed audio drivers, Windows 11 might fail to detect your headphones. You can try updating those audio drivers manually by following the steps below to remedy that. Step 1: Click on the Search icon from the Taskbar, type in device manager and click on the first result that appears. Step 2: Expand ‘Sound, video and game controllers’, right-click on the audio device, and select ‘Update driver’ from the list. From there, follow the on-screen instructions to finish updating the driver.
6. Check for Bluetooth Issues
If you’re facing this particular issue only while connecting your wireless headphones, then the issue could be with the Bluetooth on Windows 11. In that case, simply restarting the Bluetooth service or updating the Bluetooth drivers will resolve the issue more often than not. If that doesn’t work, you can go through this guide on fixing Bluetooth on Windows 11.
7. Update Windows 11
Regular software updates are essential for any device. And your Windows 11 PC is no exception to this rule. If a bug causes the issue within Windows 11, updating it to the latest version will help. Press the Windows key + I to open Settings to check for updates. Use the left pane to visit the Windows Update tab and check for updates. Download and install any pending updates from here and see if that helps with the headphone detection issue on Windows 11.
Plugged or Unplugged
While such instances are rare, any connection issues with your headphones can be frustrating, to say the least. Hopefully, the above-mentioned solutions have helped you resolve the headphone detection issues on Windows 11 for good. The above article may contain affiliate links which help support Guiding Tech. However, it does not affect our editorial integrity. The content remains unbiased and authentic.