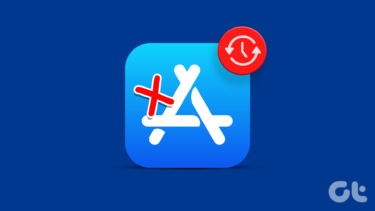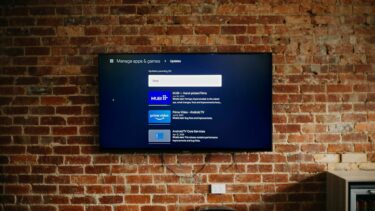1. Check Network Connection
Let’s go through the basics first. Make sure you have a working network connection to utilize the cellular data on your iPhone. Check the network bars at the top right corner and ensure you have atleast a couple of network bars to work with.
If you face network issues on your iPhone, you can open the Control Center and enable Airplane mode. Disable it after a couple of minutes and check the network connection.
2. Connect to Wi-Fi Network
Up until iOS 13, you couldn’t update an app with over 200MB in size. iOS 13 removes the limit entirely. But even then, you shouldn’t download updates for large apps and games on mobile data. A network glitch can lead to an update error on iPhone. Go to Settings and connect your iPhone to a Wi-Fi connection for a flawless app update process. If your Wi-Fi router has dual-band support, you should connect the iPhone to the 5GHz network frequency.
3. Disable Low Data Mode
iOS comes with a Low Data Mode to reduce mobile data usage, background processes, and pause automatic updates. If you have enabled Low Data Mode on iPhone, it can interfere with the app update process on iPhone. Step 1: Open Settings on iPhone. Step 2: Go to Mobile Data/Cellular Data. Step 3: Select your primary SIM card.
Step 4: Disable Low Data Mode from the following menu.
4. Disable Low Power Mode
Low Power Mode on iPhone temporarily reduces background activity like downloads and mail fetch until you can fully charge your phone. You should avoid updating apps when Low Power Mode is enabled on iPhone. Follow the steps below and disable Low Power Mode. Step 1: Open iPhone Settings and go to the Battery menu.
Step 2: Disable Low Power Mode toggle and try updating apps again.
5. Check iPhone Storage
While the latest iPhone models come with 128GB storage, there are still millions out there with half the storage on their older iPhones. With 4K videos, large games, and hundreds of photos, it’s quite easy to run out of storage on iPhone. In that case, you will continue to face errors while updating apps. Let us show you how to check the remaining storage on iPhone. Step 1: Launch Settings app on iPhone. Step 2: Go to the General menu.
Step 3: Select iPhone Storage and glance over the remaining storage from the following menu.
If you are running low on iPhone storage, you can enable Optimise Photos to delete iCloud-backed up media files from iPhone. You can also uninstall irrelevant apps and games to free up space.
Once you have around 5GB -6GB storage available to utilize, you can easily update apps on your iPhone.
6. Check Apple Servers
If Apple servers are having a rough day, no matter which trick you try, you won’t be able to update apps on your iPhone. You can go to Apple’s System Status page on the web and make sure App Store is indicating a green signal.
7. Sign Out and Sign In Again
Maybe your Apple account is facing a temporary niggle and the App Store might face a problem to authenticate your account. You can sign out from your Apple account and sign back in. Step 1: Launch the Apple Settings menu. Step 2: Go to your profile menu and Sign out from the bottom option.
Once you have successfully signed out from your Apple account, you can log in using the same account credentials. Launch the App Store on iPhone and try updating apps again.
8. Update iOS Software
Are you running an outdated iOS build on iPhone? Some apps might develop incompatibility with the old iOS version and you will continue to face update errors when trying to install the new app version. You should go to Settings and open the General menu. From the Software Update menu, install the newest iOS build and try updating apps from the App Store.
Enjoy Flawless App Updates on iPhone
Your friends and family members might be using newer versions of messaging apps and that’s why you would see messages with blocks or weird formatting. You can’t simply sideload a new app version from the web. App Store is the only safe way to update apps on your iPhone. The above article may contain affiliate links which help support Guiding Tech. However, it does not affect our editorial integrity. The content remains unbiased and authentic.