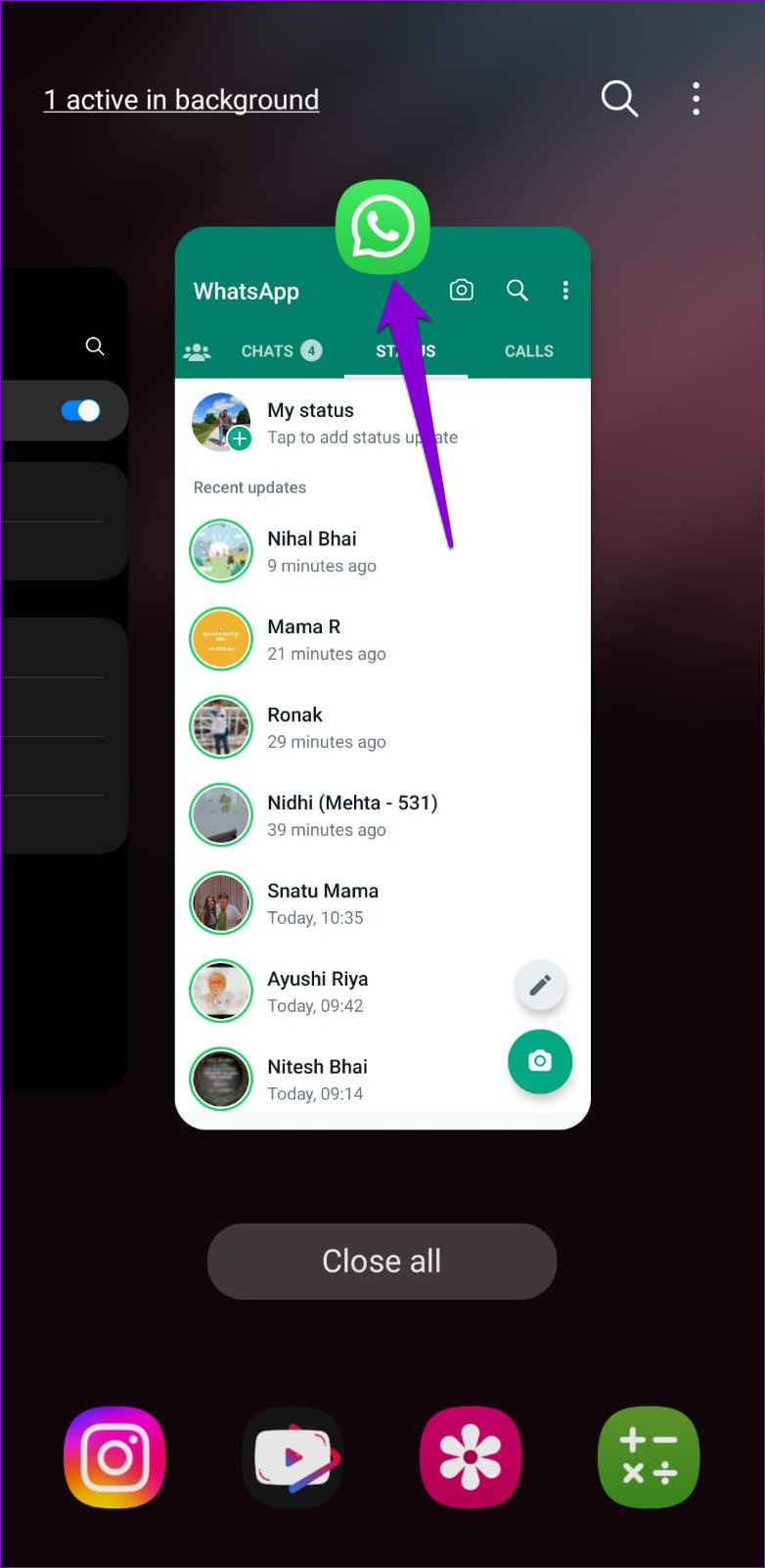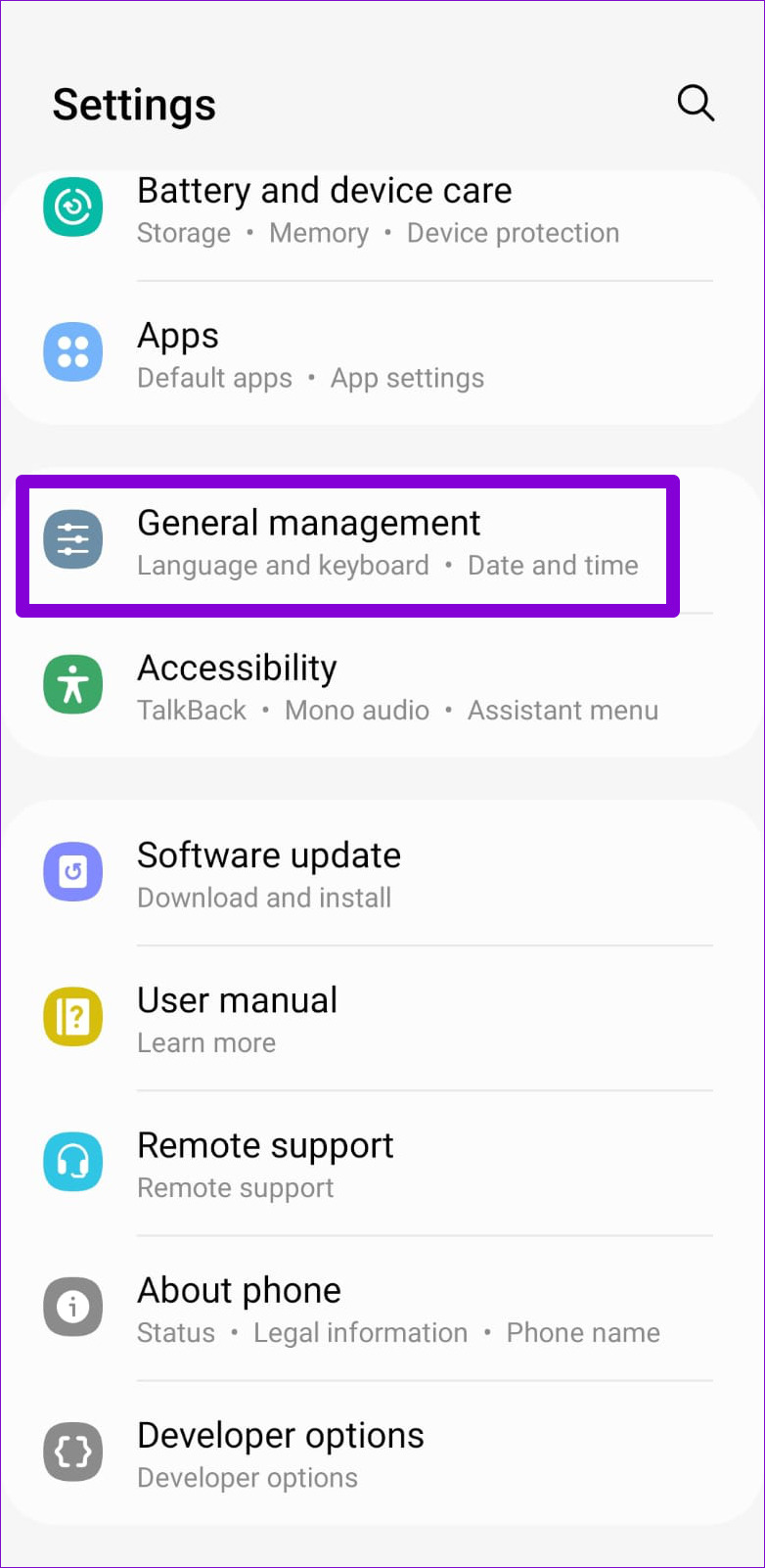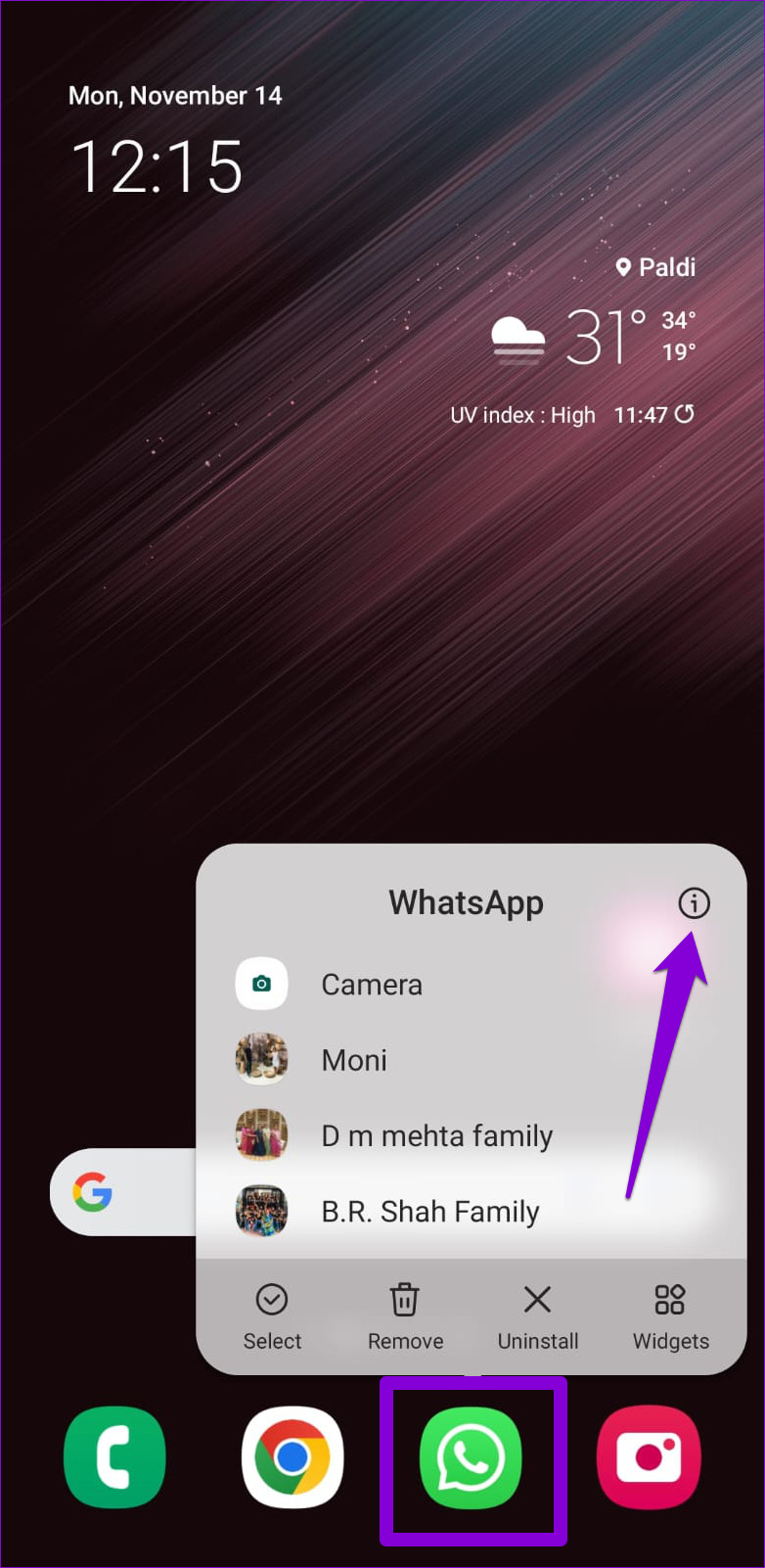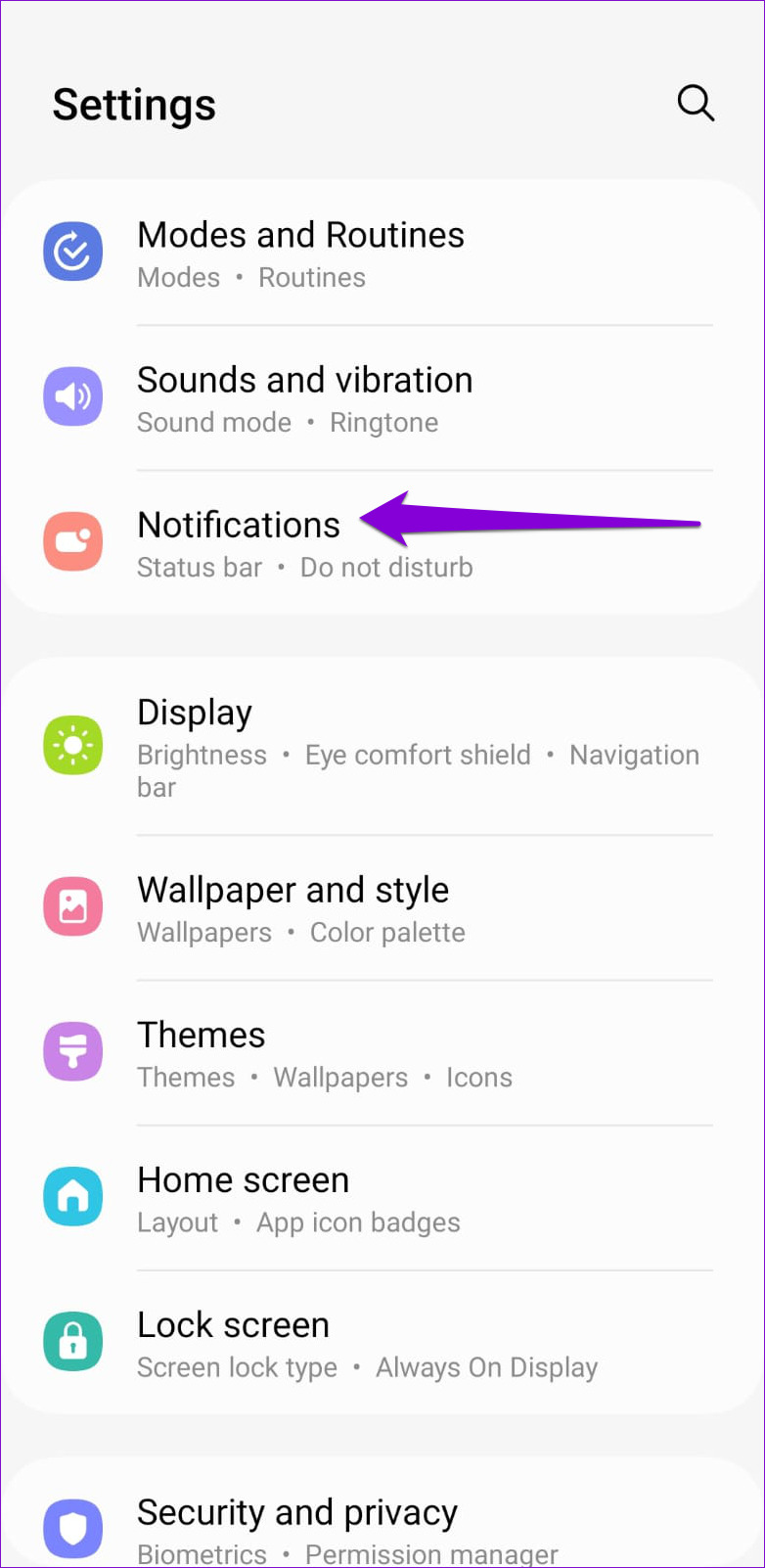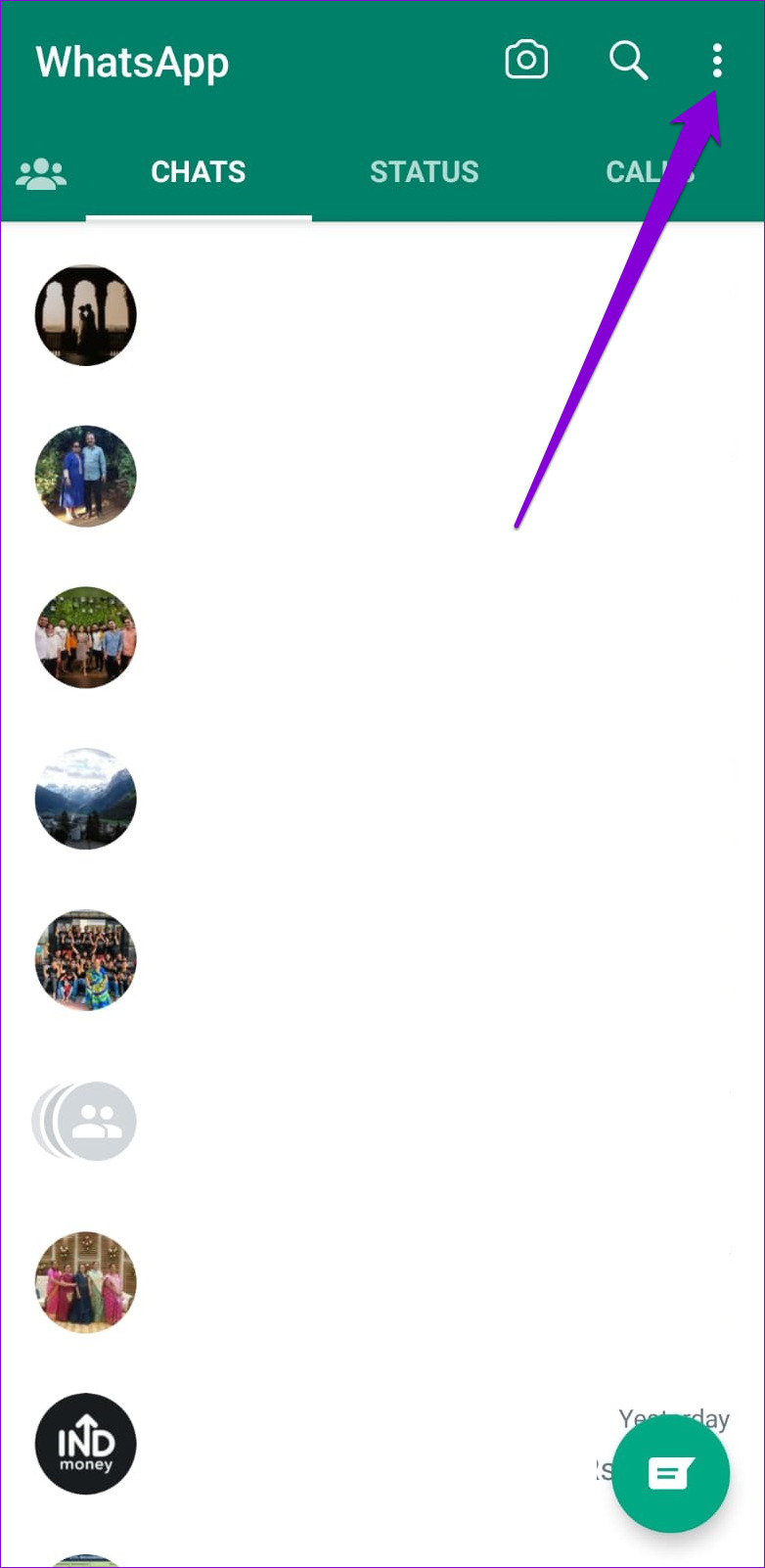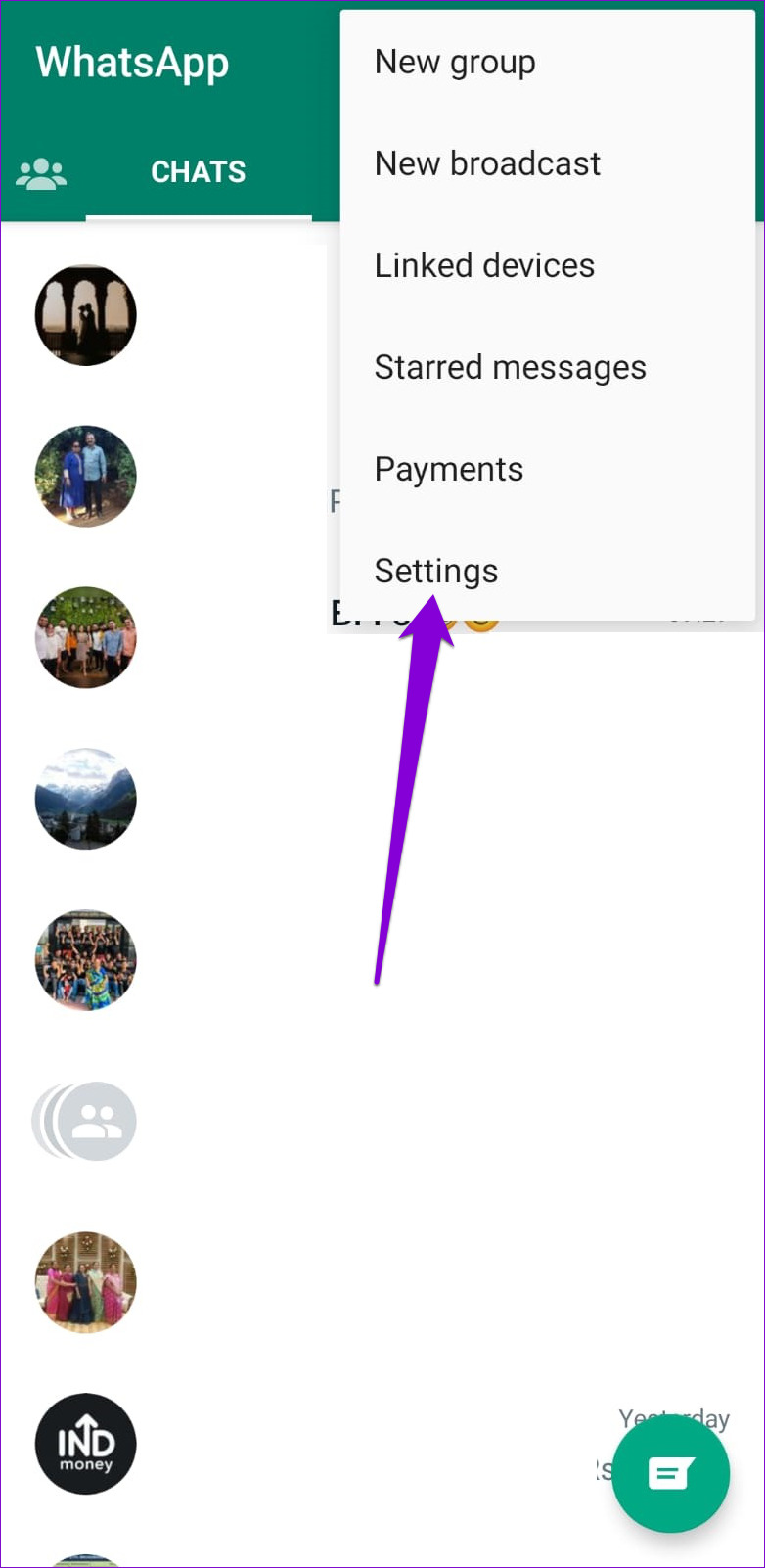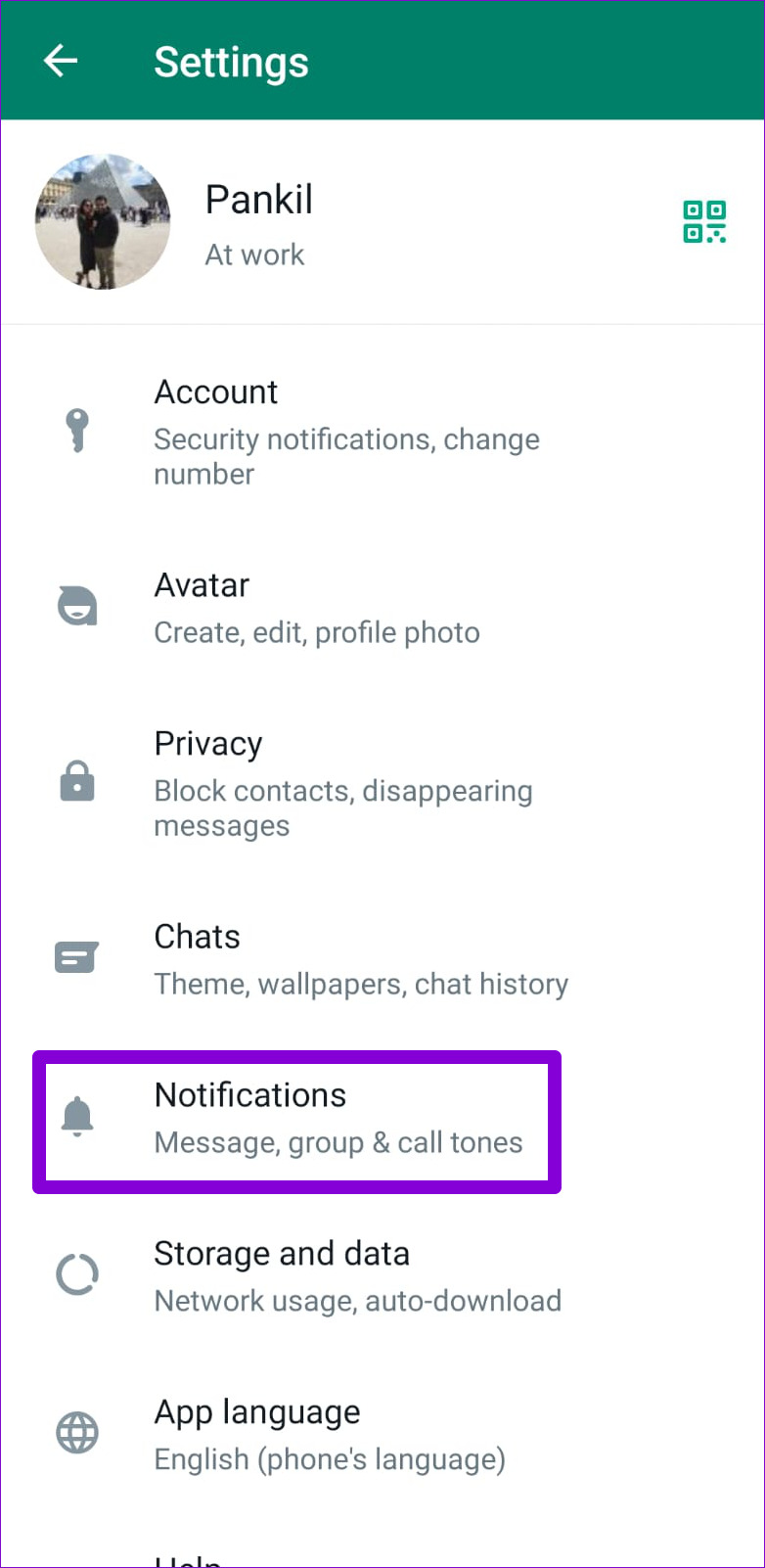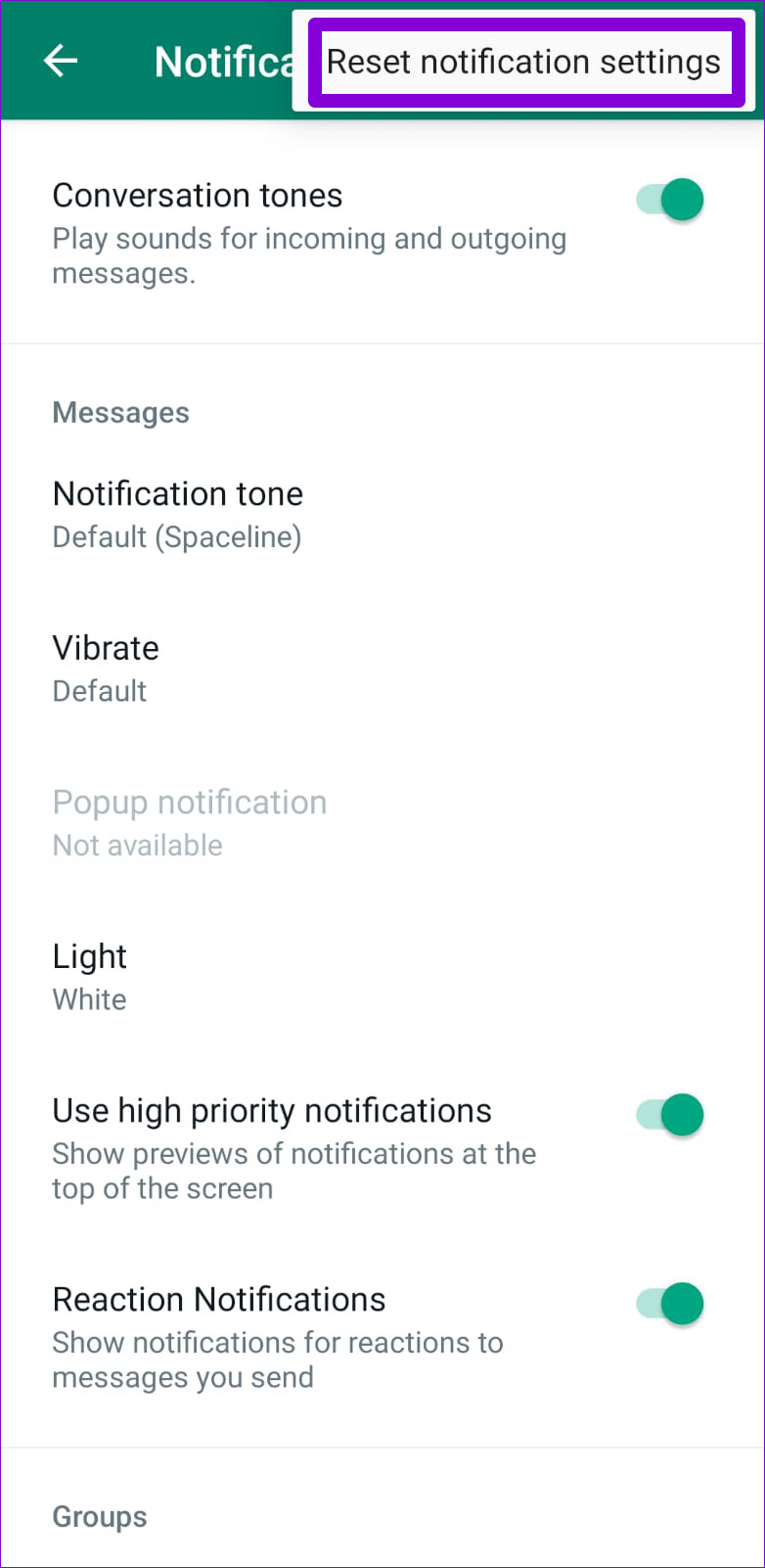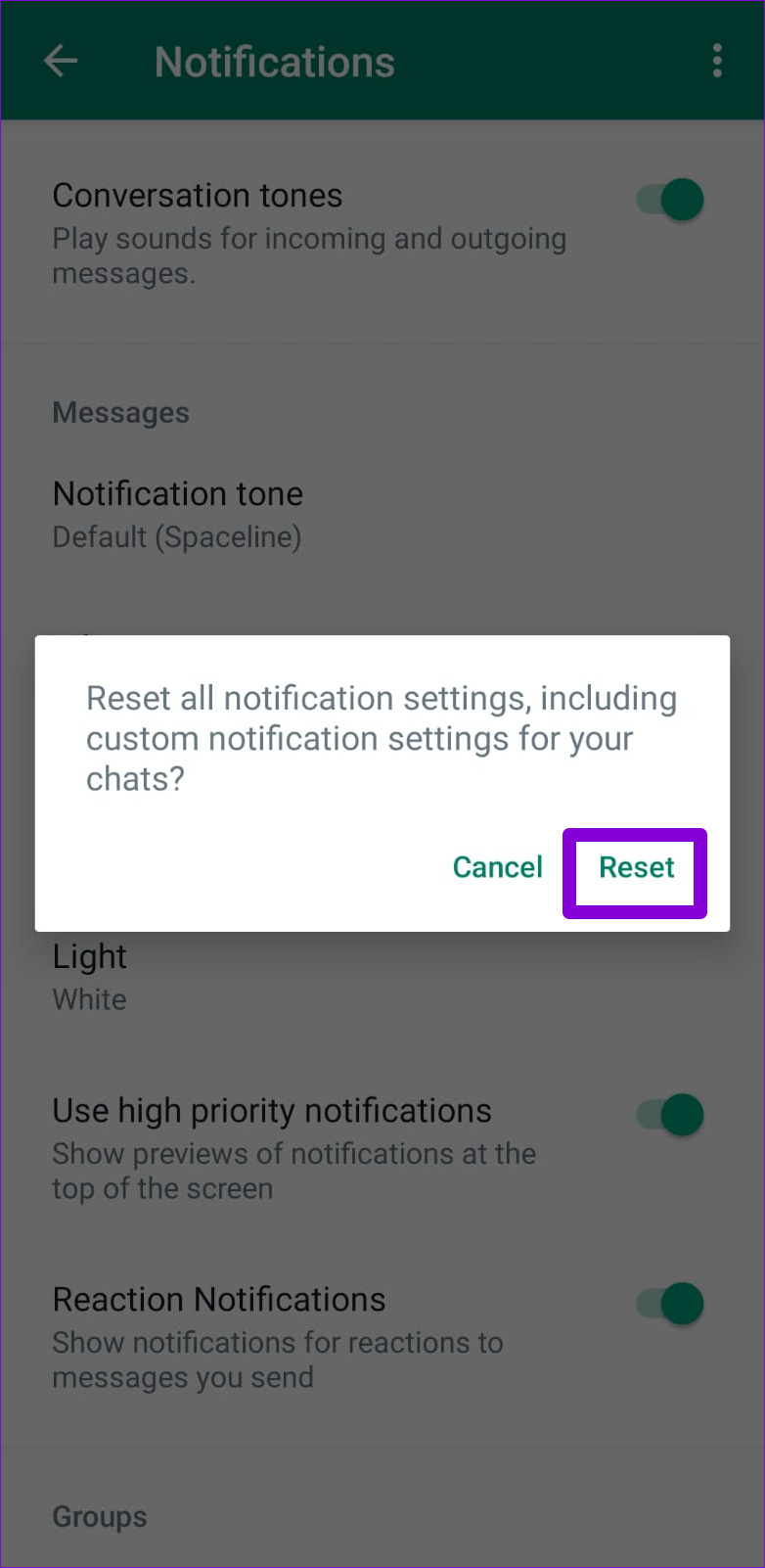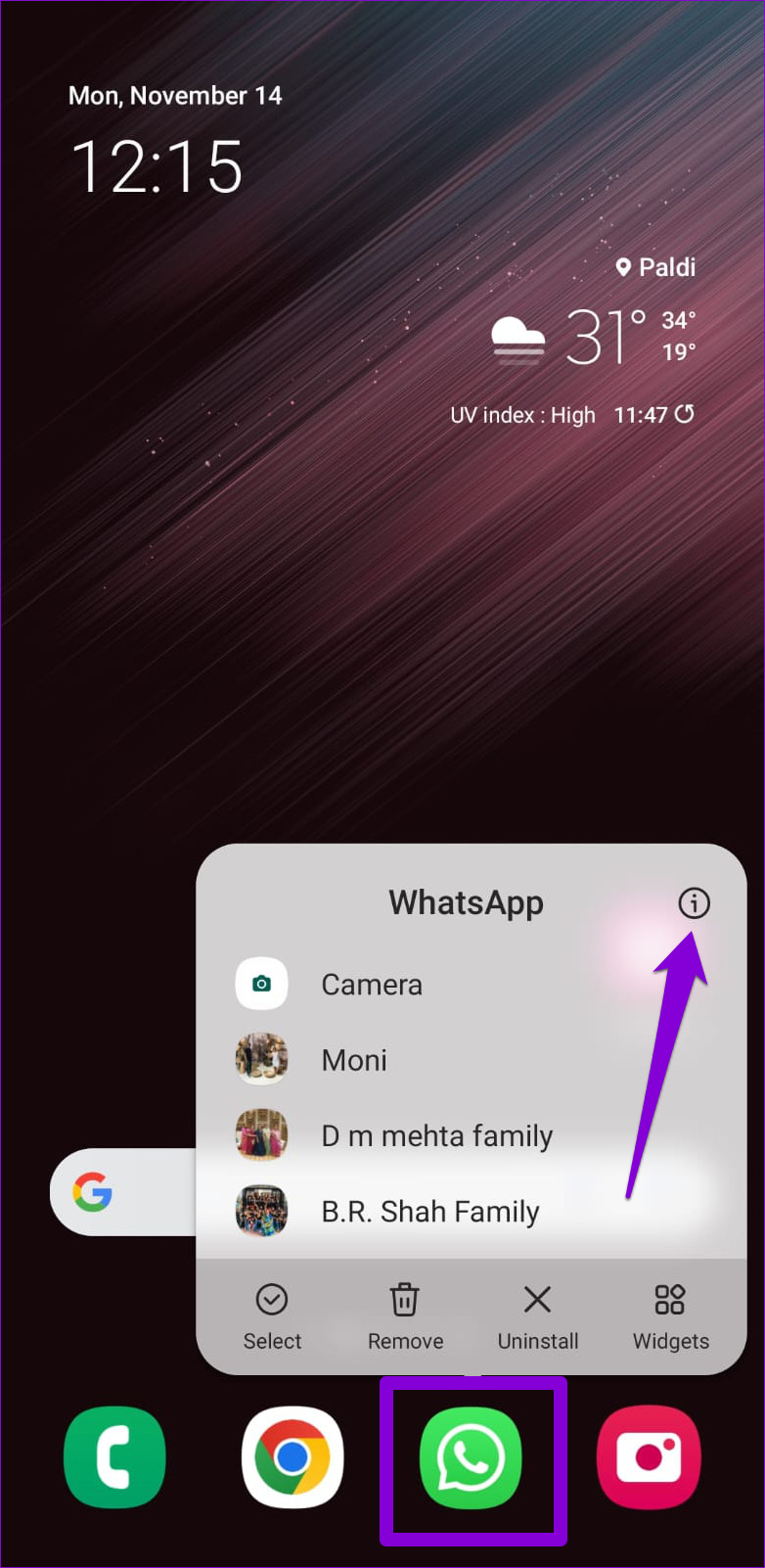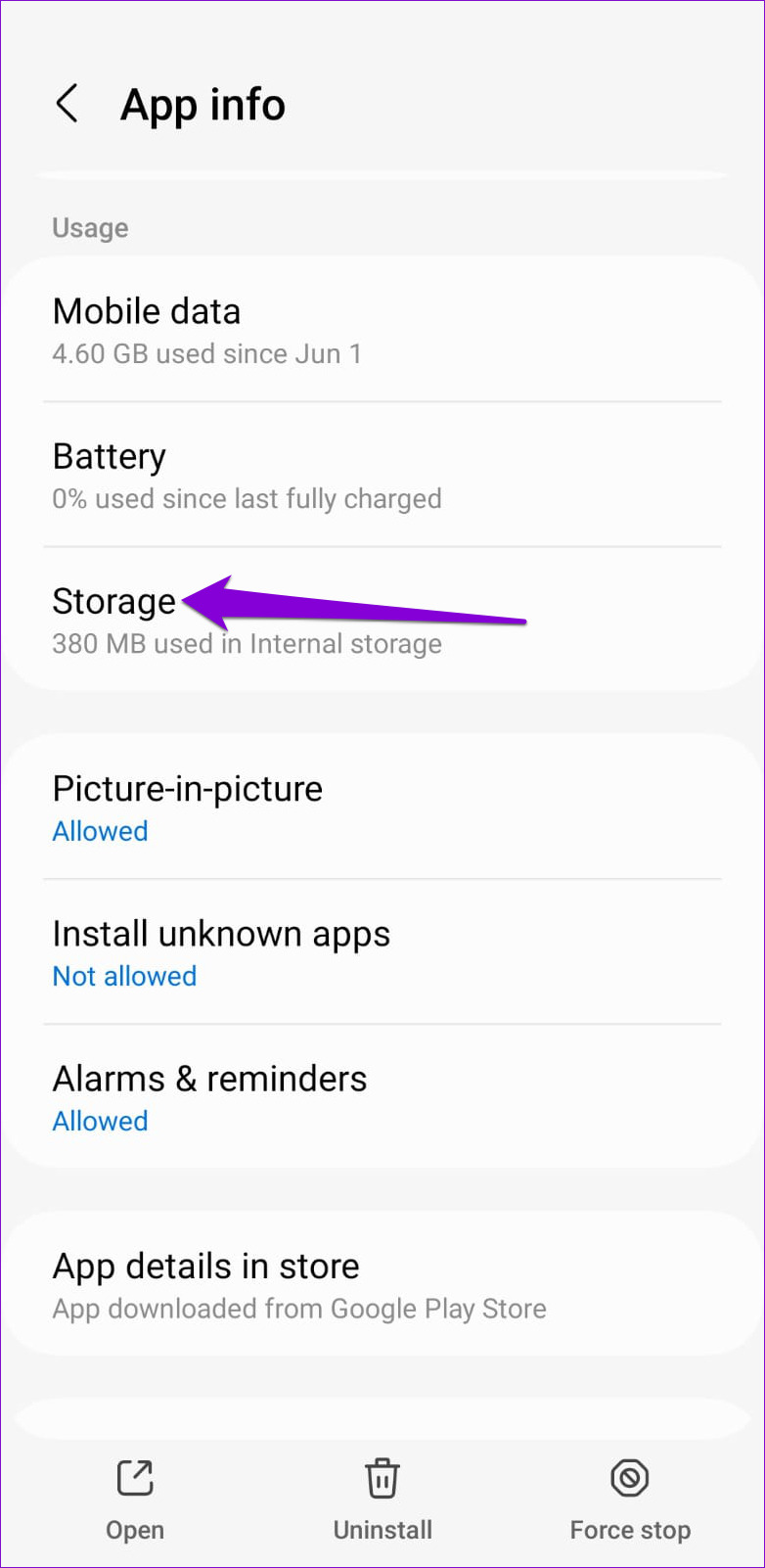Several factors, including battery saver mode, corrupt app cache, and incorrectly configured settings, can cause WhatsApp notifications to arrive late on your Android. If unsure of what’s causing the problem, try the following tips to fix delayed WhatsApp notifications on Android.
1. Check Your Internet Connection
A slow or unreliable internet connection may cause WhatsApp notifications to arrive late on your Android. This can also happen if your Android keeps disconnecting from Wi-Fi or mobile data isn’t working properly. You can check the strength of your internet connection by running a quick internet speed test. When mobile internet isn’t the problem, move to the next solution.
2. Lock WhatsApp in the Recent Apps Menu
When you remove WhatsApp from the recent apps list on Android, the app stops working in the background. Thankfully, many Android skins like One UI, Color OS, MIUI, and others, allow you to lock apps in the background so you don’t accidentally close them. Open the recent apps menu, tap the WhatsApp icon and select Keep open. This will allow WhatsApp to run in the background at all times, and your notifications should arrive on time.
3. Disable Battery and Data Saver Mode
Have you turned on the battery-saver mode on your Android? That could keep apps like WhatsApp from working efficiently in the background and cause problems. It’s a good idea to disable battery-saver mode if WhatsApp notifications aren’t arriving on time. Step 1: Open the Settings app and navigate to General management.
Step 2: Tap on Battery and disable the toggle next to Power saving from the following menu.
Similarly, if you’ve enabled the data saver mode on your Android, your apps, including WhatsApp, won’t be able to use your data in the background. Hence, you should disable that as well. Step 1: Open the Settings app and navigate to Connections.
Step 2: Tap on Data usage and select Data saver from the following menu.
Step 3: Disable the toggle next to Turn on now.
If you don’t want to disable the data saver mode, you can allow background data usage specifically for WhatsApp. To do so, tap on ‘Allowed to use data while Data saver is on’ and enable the toggle next to WhatsApp.
4. Turn Off Battery Restrictions for WhatsApp
On Android, you can impose battery restrictions on individual apps to keep them from running in the background. While this does improve battery life, it can cause notifications from those apps to arrive late. Here’s how you can allow unrestricted battery usage to WhatsApp on your Android. Step 1: Long-press on the WhatsApp icon and tap the ‘i’ icon from the menu that appears.
Step 2: Go to Battery and select Unrestricted or Optimized from the following menu.
5. Check Do Not Disturb Schedules
You can configure the Do Not Disturb mode on Android to turn on automatically at specific times. This can cause Android to pause notifications for a set period of time, giving the impression that notifications are arriving late. To avoid this, you’ll need to ensure the Do Not Disturb mode isn’t configured to turn on automatically. Step 1: Open the Settings app and head over to Notifications.
Step 2: Tap on Do not disturb.
Step 3: Under Schedule, turn off the toggles next to your DND schedules.
6. Reset WhatsApp Notification Settings
WhatsApp allows you to modify notification preferences from its in-app settings menu. If these settings are not configured correctly, it could cause notifications to stop working. Instead of going through each notification setting individually, it’s easier to reset all your WhatsApp notification settings and start over. Step 1: Open WhatsApp on your phone. Tap the three-dot menu icon in the top right corner and select Settings.
Step 2: Go to Notifications.
Step 3: Tap the three-dot icon at the top and select Reset notification settings.
Step 4: Select Reset to confirm.
7. Clear WhatsApp Cache
Outdated cache data can affect WhatsApp’s performance on your phone and delay app notifications. Thankfully, Android makes it simple to get rid of redundant WhatsApp cache data. Step 1: Long-press the WhatsApp icon and tap the App info icon from the resulting menu.
Step 2: Go to Storage and tap the Clear cache option at the bottom.
8. Update WhatsApp
Your WhatsApp notifications might not work as expected if you’re using an outdated or buggy version of the app. It’s a good idea to check and update the WhatsApp app. Open the Google Play Store and search for WhatsApp. Tap the Update button to install pending updates for WhatsApp. WhatsApp for Android
No More Delays
Such WhatsApp notification issues can make it difficult to keep track of your conversations. Hopefully, one of the solutions in this guide has helped, and you will receive your WhatsApp notifications promptly.