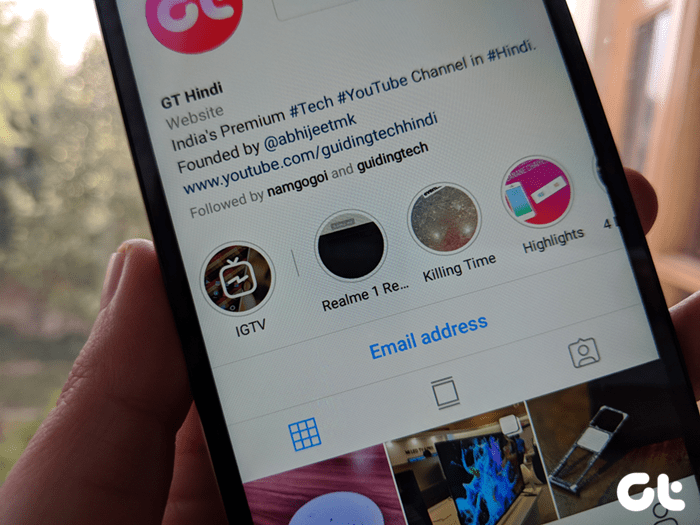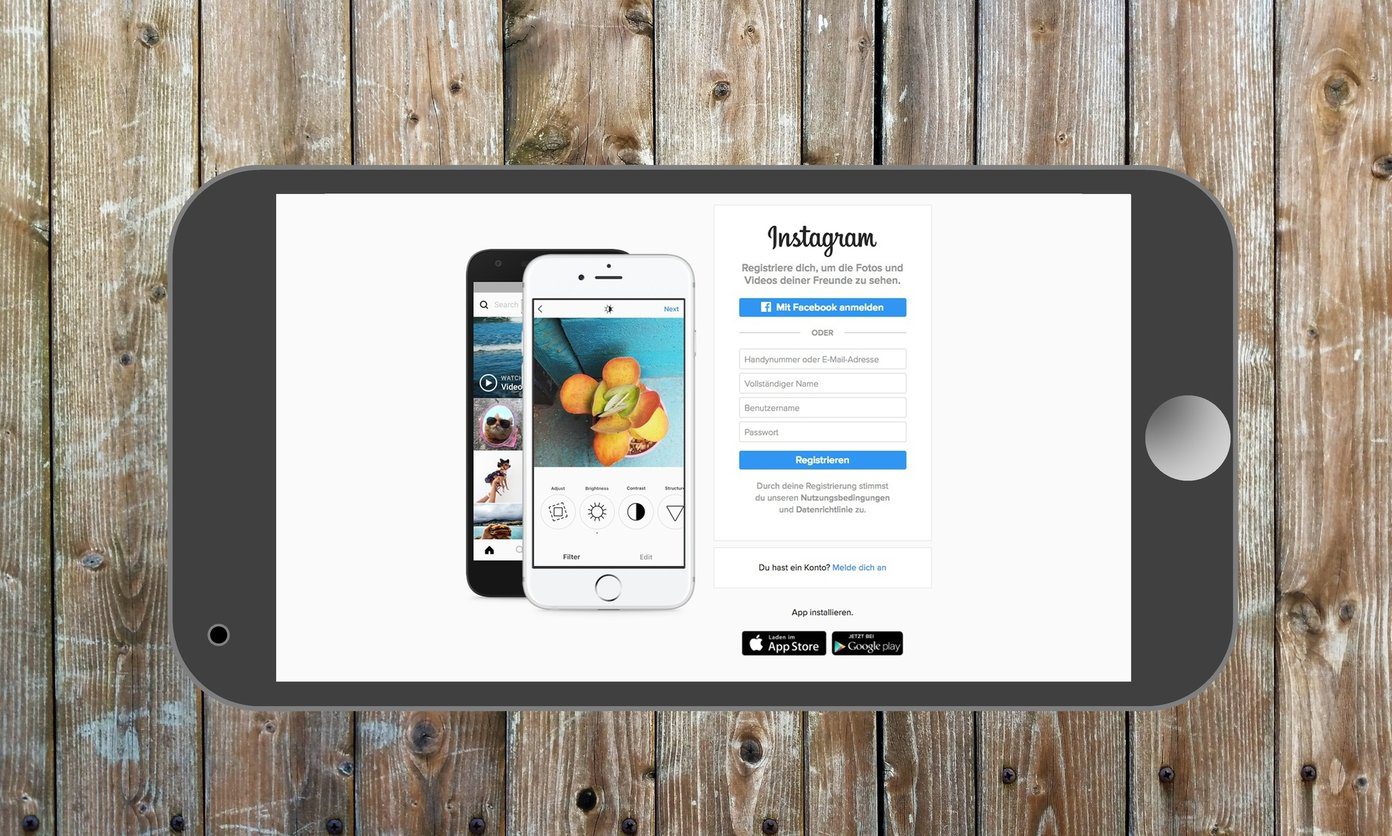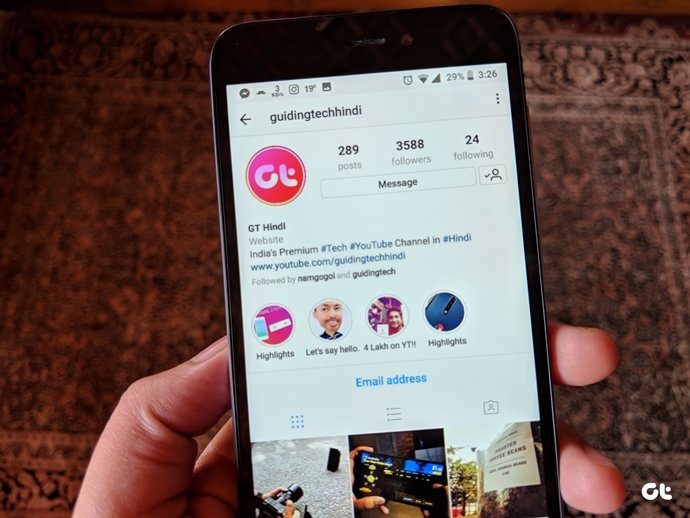Instagram users either are unable to create highlights, or they cannot see highlights from any Instagram account. For some users, the archived story section appears greyed out. And as such, it doesn’t let them edit or create highlights. Are you facing the same issue? Let’s see how to fix the Instagram highlights not loading issue on Android and iOS. The steps are the same, in case otherwise mentioned.
1. Restart Phone
If Instagram highlights aren’t visible to you, begin by restarting your phone. At times, that is enough to restore the normal working of Instagram stories and highlights.
2. Enable Save to Archive
For proper functioning of Instagram highlights, a setting known as Save to archive should be enabled. That saves your stories in your archive. Later, you can add any past story to your highlight. If that isn’t enabled, you will not be able to use Instagram highlights. To check that, follow these steps: Step 1: Launch the Instagram app and go to your profile screen. Tap on the three-bar icon at the top. Select Settings. Step 2: Go to Privacy followed by Story. Step 3: Enable the toggle next to Save to Archive.
3. Follow the Right Method to Create Highlights
If you are facing the issue only while creating highlights, make sure you are following the right method to add highlights. Do check our guide on how to create highlights on Instagram.
4. Check Internet Connection
Many times, the problem is actually with your internet. For starters, restart your modem. Then, turn off your internet i.e. mobile data and Wi-Fi. Then, enable them again. Open the Instagram app and see if highlights are working or not. Secondly, you should also try switching to a different network. For instance, if you are on Wi-Fi, use Instagram with mobile data and vice versa.
5. Turn on Airplane Mode
Another way to fix the network-related issues that may be hampering your Instagram highlights is to turn on the airplane mode. Doing so will turn off all network connections on your phone. Once it is on, wait for a minute, then turn it off. Launch the Instagram app and check the highlights.
6. Update Instagram
If the network fixes mentioned above do not solve the highlights not working problem, you need to check the Instagram app. Did you recently update your Instagram? Or are you delaying one? In both cases, you need to open the Play Store (Android) and App Store (Apple) and search for Instagram. If an update is available, you will see the Update button. Tap on it to update the app. Pro Tip: Not sure when an app receives updates? Check our guide on how to keep track of app updates on Android and iPhone.
7. Uninstall Instagram
In case updating Instagram doesn’t help, it’s time to uninstall the app from your phone. Doing so will not delete your Instagram account or anything that you have posted on Instagram. Only the Instagram app will be removed from your phone. To uninstall Instagram on Android, long-tap on the Instagram app icon on your home screen or in the app drawer. Tap on Uninstall. Alternatively, open the Play Store and search for Instagram. Tap on Uninstall. To uninstall on iPhone, long-tap on the Instagram icon until it starts shaking. Tap on the cross icon to uninstall it. Alternatively, go to Settings > General > iPhone Storage > Instagram. Tap on the Delete app option.
8. Log Out
You can also try logging out from your account on Instagram. Sometimes, doing that also helps in fixing the highlights issue. For that, open the Instagram app and go to your profile screen. Tap on the three-bar icon at the top and select Settings. Tap on Log out. Make sure you remember your Instagram password before hitting log out. If you are unable to log out, find out how to remove Instagram remembered accounts.
9. Clear Cache and Data (Android Only)
Since the issue mostly happens on Android phones, you can try clearing the cache and data for the Instagram app. Again, your Instagram posts and stories will remain unaffected. But, any files in the Instagram folder on your phone will be removed by clearing data. Let’s see how to clear cache and data for the Instagram app. Step 1: Open Settings on your phone and go to Apps & notifications. Step 2: Under All apps, look for Instagram. Tap on Storage. Step 3: Tap on Clear cache first. Restart your device. If the issue persists, tap on Clear storage or Clear data as available on your phone. Tip: Find out how to create beautiful Instagram highlight covers.
Check VPN
If you desperately want to use or see story highlights, you should download a VPN. Then, connect from a different country and see if the highlights work. In case you are already accessing Instagram from a VPN, try turning it off. Maybe it is the main reason behind the stories not working. Next up: Once highlights are back, check out these 9 cool tips and tricks to use Instagram highlights in the best possible way from the given link. The above article may contain affiliate links which help support Guiding Tech. However, it does not affect our editorial integrity. The content remains unbiased and authentic.