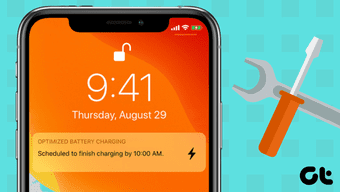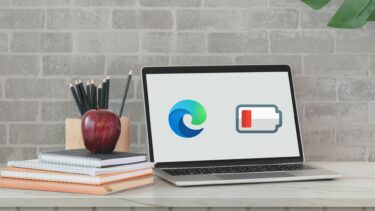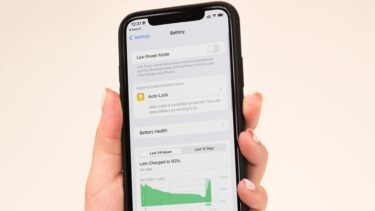Over the past few months, I have experienced severe battery draining issues on iPadOS, sometimes for no apparent reason. But thankfully, using the various fixes that I’ve listed below has helped me to a certain extent in preventing this issue from getting out of hand. If you are having trouble with your iPad’s battery life as well, then let’s get started.
1. Restart iPad
Ever since the iPadOS betas, I restart my iPad whenever it displays severe signs of battery draining to be a potent fix, at least for a few hours at best. A restart clears the iPadOS cache and likely puts a stop to the rogue processes that go haywire in the background. To restart your iPad, start by holding down the Power button (or both the Power button and either Volume buttons on iPad models with Face ID functionality) momentarily. On the Slide to Power Off Prompt that shows up, swipe across. Once your iPad shuts down completely, press and hold the Power button again to restart it.
2. Force-Quit Apps
At times, iPadOS will have trouble dealing with certain apps and adversely impact battery life. I also have experienced issues with overheating when that happens. In such instances, force-quitting the troublesome app works as a temporary fix. To do that, swipe up from the bottom of the screen to bring up the app switcher. Then, it’s simply a matter of swiping up the app card upwards to forcibly remove it from memory. Try re-opening the app — it likely won’t drain the battery, like it did before.
3. Update Apps
Not all apps are optimized to work properly on iPadOS. That means certain apps are bound to make the iPad go crazy with its battery usage. While force-quitting and relaunching troublesome apps will help to a certain degree, you can’t go on doing that forever. That is why it’s essential for you to update your apps regularly. Better yet, turn on automatic app updates. They contain loads of bug fixes and will not only resolve issues with battery life but also take care of other problems as well. If a certain app hasn’t received an update in a considerable time, don’t forget to contact that app developer to nudge them into pushing one out.
4. Update iPadOS
You must updated the iPadOS whenever a new update pops up. iPadOS is still a fledgling operating system (despite its deep roots in iOS), which means that Apple makes a ton of improvements and bug fixes in each incremental update. I have experienced better battery life after each update, so don’t skip out on them. To update iPadOS, go to iPad Settings, tap General, and then tap Software Update. If you see a new update, tap Download and Install.
5. Disable Background Apps
Lots of apps on your iPad refresh in the background so that you have access to up-to-date data without any delays. While this is convenient, background apps consume more power and are a recipe for disaster on an unstable operating system such as iPadOS beta. If you are experiencing battery drain issues even with minimal activity, consider disabling unwanted apps from running in the background. To do that, head into the iPad Settings app, tap General, tap Background App Refresh, and then turn off the switches next to any apps that you want to prevent from running in the background.
6. Manage Location Services
Location services are another reason that results in rapid battery draining issues. That isn’t limited to iPadOS, either. To stop this from becoming a problem, head over to the Settings app, tap Privacy, tap Locations, and then turn off location services for any unwanted apps. You can also make apps utilize location services. I recommend you that only while you actively use them — that helps to prevent certain apps (such as Apple Maps or Google Maps) from being unusable without location services.
7. Enable Wi-Fi Assist
Do you use cellular data on your iPad a lot? If you are in an area with poor cellular connectivity, then you will experience issues with battery life since the cellular antenna on your iPad has to work overtime to establish a proper connection. To avoid that, you can instruct your iPad to automatically use Wi-Fi (if available) in instances of spotty connectivity. Open the Settings app on your iPad, tap Cellular, and then turn on the switch next to Wi-Fi Assist.
8. Reset iPad
There’s always the possibility that certain improperly configured settings are the root cause behind the battery drain issues on your iPad. If iPadOS is still causing severe battery draining issues even after going through the fixes above, then you must consider resetting the settings on your iPad. However, a settings reset will completely revert all settings on your iPad to their defaults, which includes network-related settings. For more details, refer our iPhone reset guidebefore getting started. To reset the settings on your iPad, open the Settings app, tap General, tap Reset, and then tap Reset All Settings.
9. Check Battery Health
You can also use several tools to check the health of your iPad’s battery. After all, you might be experiencing battery draining issues on iPadOS due to a degraded battery. There are a handful of free software programs for both the Mac and Windows that you can use to check the condition of your iPad’s battery easily. I recommend coconutBattery (Mac) or iMazing (Windows and Mac). Meanwhile, take a look at our guide to check Battery Health of an iPad. Download coconutBattery Download iMazing
Make That Charge Count
While I’m not encountering the level of battery draining issues like I initially experienced with iPadOS (those betas were horrible), it’s still a problem. Hopefully, Apple will patch iPadOS completely to prevent such issues over the next few months, but app developers should do their due diligence as well. So do keep an eye out for updates and install whenever they become available. Next up: You can also use general battery savings tips to improve the battery life on your iPad. Click on the link below. The above article may contain affiliate links which help support Guiding Tech. However, it does not affect our editorial integrity. The content remains unbiased and authentic.