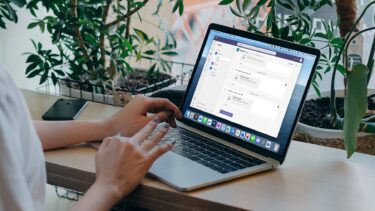Sometimes the notifications don’t work in Google Chrome and you may deal with them individually. However, Teams notifications not working in Google Chrome can lead to confusion and miscommunication among team members. Before you miss important alerts during work hours, use the solutions below to start receiving instant push notifications.
1. Enable Google Chrome Notifications
Let’s start with the basics first. Windows and Mac users will need to turn on Google Chrome alerts to receive push notifications from web apps.
Windows
Step 1: Press Windows + I keys to open Settings app on your Windows computer. Step 2: Select System from the left sidebar and click Notifications from the right pane.
Step 3: Enable the toggle for Google Chrome from the following menu.
Mac
Step 1: Click the Apple icon in the top- left corner and open the System Preferences menu.
Step 2: Select Notifications & Focus.
Step 3: Select Google Chrome from the left sidebar. From the right pane, enable the ‘Allow Notifications’ toggle.
2. Enable Teams Web Notifications
After you enable Chrome notifications on Windows and Mac, repeat the same for Teams web and receive real-time alerts. Step 1: Visit Microsoft Teams in Google Chrome and log in with your account details. Visit Microsoft Teams Step 2: Teams will ask you to turn on desktop notifications.
Step 3: Select Turn on and hit Allow at the top.
3. Disable Do Not Disturb (Windows)
When you enable Do Not Disturb on Windows, the system sends all Teams messages directly to the notification center. Follow the steps below to disable DND on Windows. Step 1: Open the Notifications menu in Windows (refer to the steps above). Step 2: Disable the ‘Do not Disturb’ toggle.
4. Turn off Focus (Mac)
Apple has rebranded Do Not Disturb as Focus on Mac. You can either turn off Focus or exclude Google Chrome from Focus on Mac. Step 1: Open the Control Center from the top-right corner on the menu bar. Step 2: Disable Focus.
To receive Teams notifications from Google Chrome while a Focus is active, you’ll need to exclude the browser from the Focus profile. Step 1: Click on the Apple menu, select System Preferences.
Step 2: From the System Preferences window, select Notifications & Focus.
Step 3: Click on to Focus tab and select a Focus profile from the left sidebar. Step 4: Select Apps and click + icon.
Step 4: Search for Google Chrome and hit Add.
5. Check Your Microsoft Teams Status
If you have set DND (Do Not Disturb) as Microsoft Teams status, the app will disable all notifications. So, you’ll need to change your Microsoft Teams status to Available. Step 1: Head to Microsoft Teams on the web and select your profile picture in the top-right corner. Step 2: Expand the status menu and select Available.
You can check our post to learn everything about different status types in Microsoft Teams.
6. Enable Teams Notifications for Your Account
Follow the steps below to enable Teams notifications for your account in Google Chrome. Step 1: From Teams web, select the three-dot menu at the top. Step 2: Select Settings.
Step 3: Click Notifications from the left sidebar.
Step 4: Enable the ‘Show message preview’ toggle.
7. Unmute Teams Channels
Did you mute a Teams channel and forget to unmute it later? You won’t receive Teams notifications in Google Chrome. Here’s how to find that out and unmute channels in Teams. Step 1: From Teams web, find relevant channels from the left sidebar. Step 2: Right-click on it and expand the Channel notifications menu. Step 3: Select ‘All activity’ and you are good to go.
You will receive posts, replies, and mentions alerts on your desktop.
8. Keep Microsoft Teams Tab Open
If you accidentally close the Microsoft Teams tab on the web, Chrome will suspend all the notifications from the service. You must keep the Teams tab active in Google Chrome to receive notifications without delay. You can even pin the tab in Chrome. Step 1: Right-click on the Teams tab and select Pin from the context menu. Step 2: Google Chrome will pin the Teams tab in the left corner.
9. Use Teams Desktop App
Microsoft Teams via Google Chrome is useful for ChromeOS and Linux users who cannot try the native app. The communication tool is available to download on Windows and Mac. It’s feature-rich and offers a better experience than the web version in Chrome. Download Microsoft Teams for Windows or Mac and end the notification issues on the desktop. Download Microsoft Teams on Desktop
Enjoy a Smooth Teams Communication
When Teams servers face an issue, you will continue to face notification issues. None of the tricks will work. You’ll need to wait for Microsoft to fix the problem. Which trick helped you to fix Teams notifications not working in Google Chrome? The above article may contain affiliate links which help support Guiding Tech. However, it does not affect our editorial integrity. The content remains unbiased and authentic.