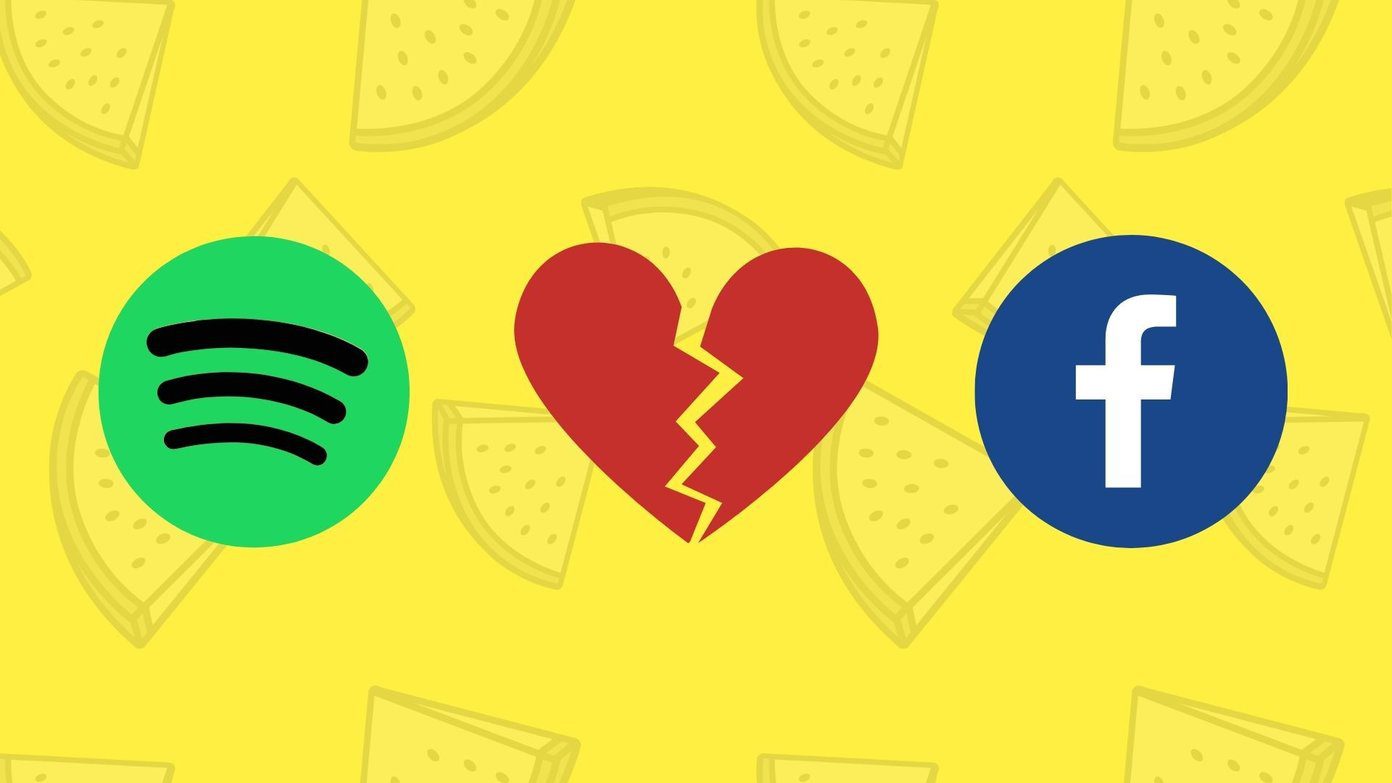There’s a lot to explore on your Windows Phone but you can’t do that till you’ve done the most basic thing, which is importing your contacts.
From Google, Outlook, iCloud
If you are coming from Android or iPhone and used Google or iCloud to sync your contacts, Microsoft has made this really easy for you. All you have to do is log in to these services to import stuff like mail, calendar and of course, contacts. Step 1: From the apps page, go in to Settings and select Email+accounts and tap on Add an account. Step 2: Now, select the account where your contacts are stored. Options include Exchange for business users, Outlook, Google, iCloud, Yahoo and even Nokia account. Step 3: Log in to your service and let the synchronization begin. Step 4: To actually see the contacts you’ve imported, you’ll need to enable the service from the People app. So open the app and you’ll see Showing contacts with phone numbers in blue. Tap that and another page listing all the accounts you have logged in to will show up. Select your preferred account and you are good to go.
Importing CSV
If for some reason the above method doesn’t work for you, or if there is some problem with two-factor authentication, you might need to revert to the plain and simple CSV import method. The only problem is that unlike Android phones, you can’t just import a CSV file that you copied to local storage. You’ll have to access the Outlook account that’s linked to your phone and import a CSV file there. The contacts will subsequently show up on your device.
Exporting Contacts From Google Contacts or iCloud
Go to Google Contacts and from the top menu select More. From the drop-down menu, choose Export. From the popup box select if you want all the contacts or just a group. Download the file in Outlook CSV format and remember where you saved it. To export a CSV file from iCloud, go to icloud.com, log in and select Contacts. On your keyboard tap Ctrl+A to select all the contacts and from the gear icon in the lower left corner, select Export.
Importing in Outlook
Go to the online People hub and log in with your Outlook/Live details. There’s a button for Google there to import your contacts by linking the two accounts together. You can do that if you want. To import the CSV we downloaded in the step above, choose the Start Import button from the Import Contacts section right below. From here you can either go into Google or Other. The process is the same, only the Google tab will give you instructions to export contacts that we’ve already done. So from the Other option, you’ll see a Choose File button. Select the file we downloaded above and then tap on Upload. All your contacts now show up in the People tab in your Outlook account and on your phone.
How To Import Contacts From SIM Card
Step 1: From the People app locate the three-dot menu button on the lower right corner and tap on it. Step 2: Now, select Settings and from the new page tap on Import from SIM. Step 3: Select the SIM card and the destination for the contacts. You can import them to any of the connected accounts like Outlook, Google or iCloud. Step 4: Now a list of all your SIM contacts will show up. Deselect the ones you don’t want to sync. Tap on Import and all your contacts will be imported. That’s it. All your SIM contacts will now show up in the People app. The above article may contain affiliate links which help support Guiding Tech. However, it does not affect our editorial integrity. The content remains unbiased and authentic.