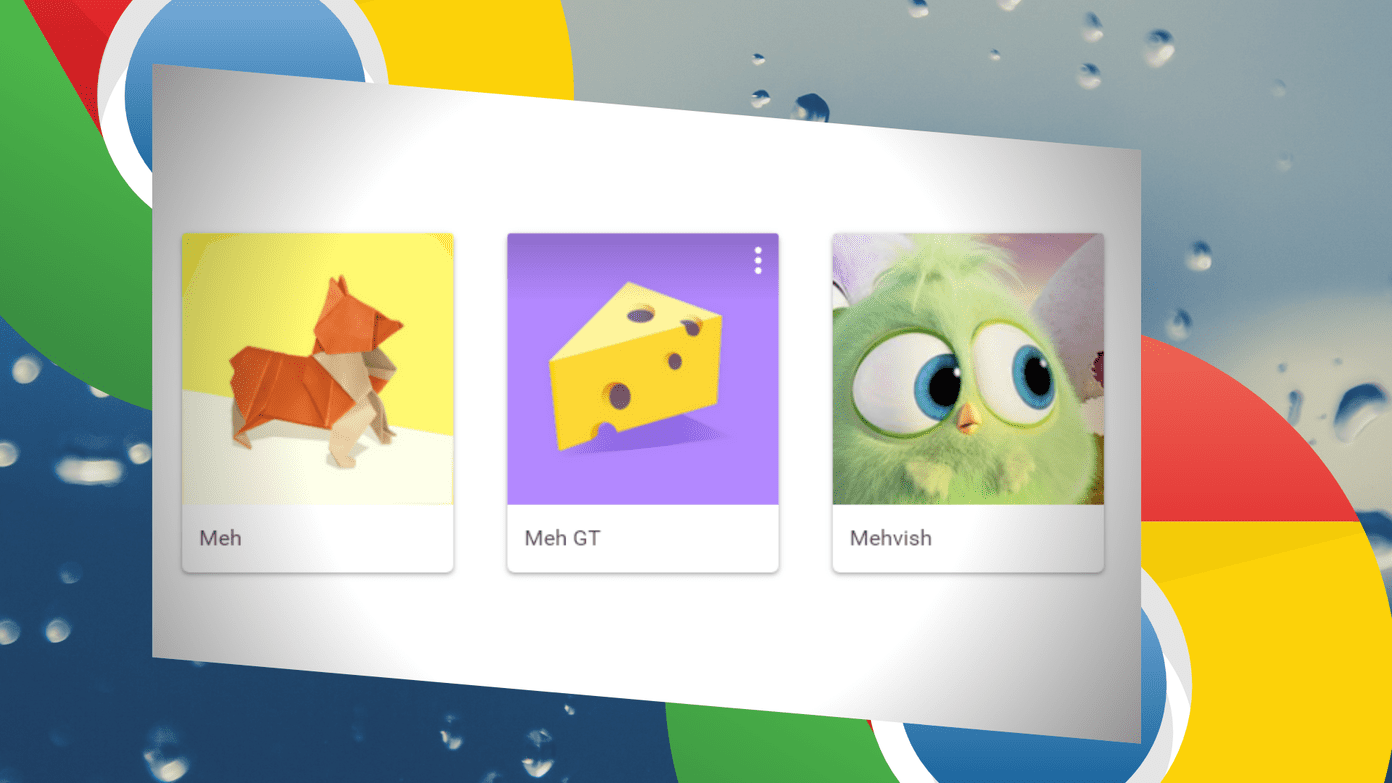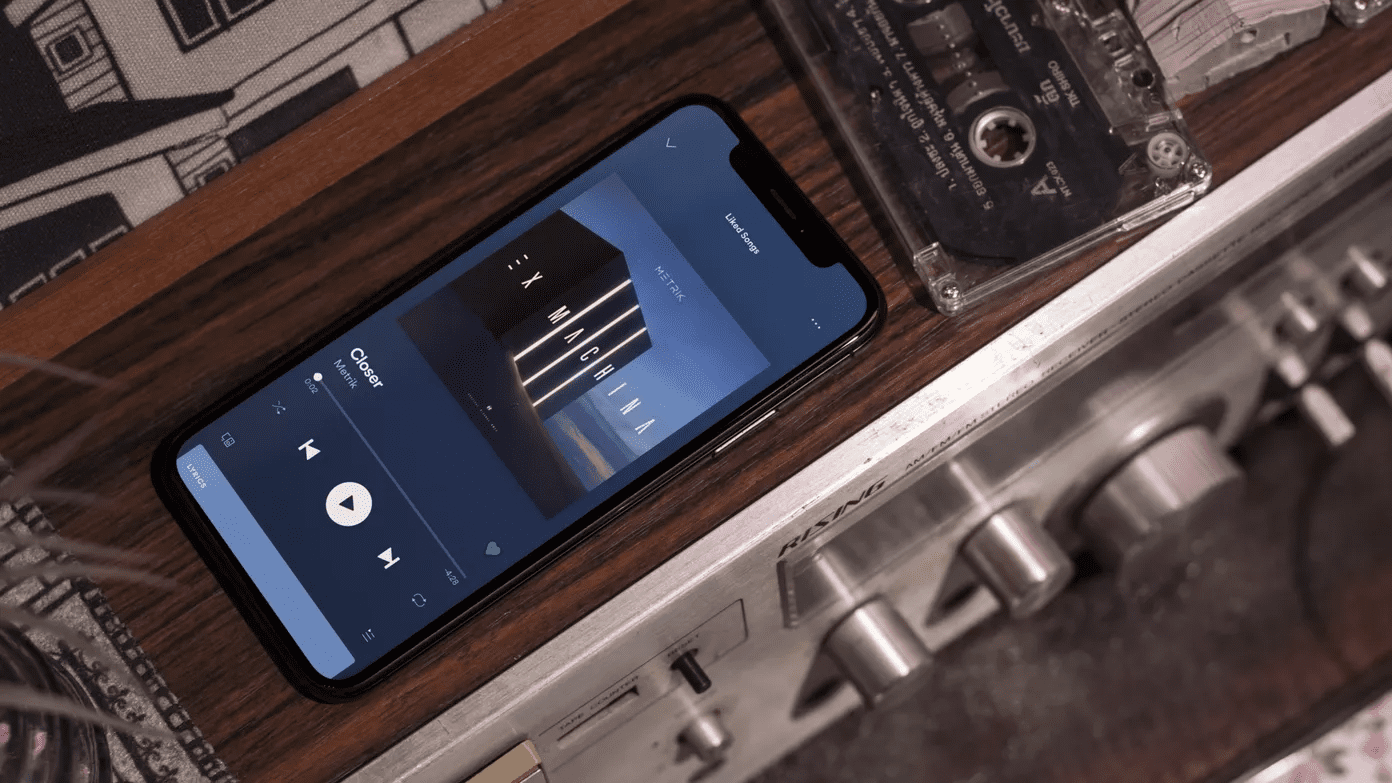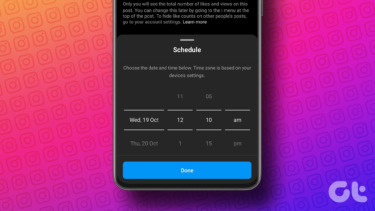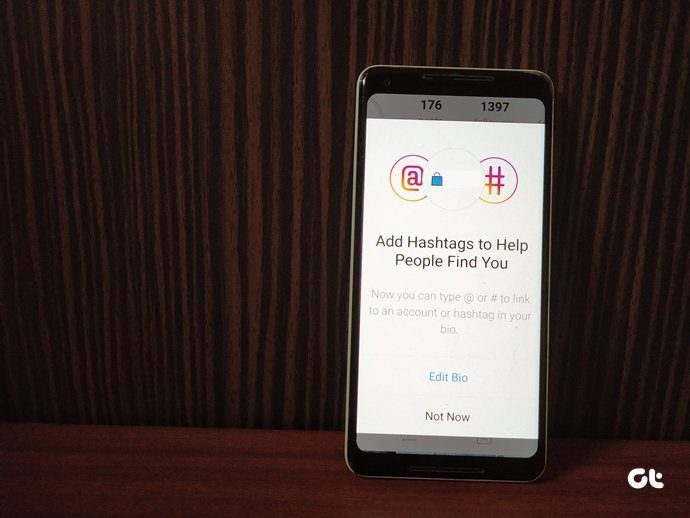Last year, Instagram launched the close friends feature. To recap, close friends on Instagram get special access to your stories. That is, you can share your stories with a select few people only. Not all things are meant to be shared with every follower, as was the case before introducing close friends. Close friends made Instagram more private. Now, in an attempt to bring close friends closer, Instagram launched the new Threads app. Let’s see what it is and how to use the app.
What Is Threads from Instagram
If Instagram’s close friends feature and Facebook Messenger had a baby, it would be called Threads. That’s because Threads is a dedicated messaging app for Instagram. However, the entire app revolves around close friends list with the user interface similar to that of Facebook Messenger. Meaning, you will not see all your followers or the people you have interacted with on Instagram Direct. Instead, it’s your private space to interact with close friends. You can choose whom you want to interact within the app. Besides being a messaging platform, it’s a camera-centric app too. The focus is on capturing pictures and videos and sending them instantly to close friends. Instagram doesn’t want you to waste time looking for your close friends. Hence, the social network releases this real-time image-sharing app. The app differs from the main Instagram app in numerous ways. For starters, there is no feed in this app. You can only send messages, view stories (cannot create stories), and add a real-time status (more on that below). Also, it doesn’t offer filters and effects. You can, however, doodle and add text to your photos. You cannot even watch IGTV videos here. The app is available on both Android and iOS. Install Threads from Instagram on Android Install Threads from Instagram on iOS
Do You Need to Create a New Account on Threads App
No. You don’t have to create a new Threads account or anything similar. The Threads app works with your Instagram account only. If you have the Instagram app on your phone, you don’t even have to log in. The app will suggest you to log in from the currently logged in account on Instagram. So if you are using multiple accounts on Instagram, switch to the one that you want to use with Threads. Then open the Threads app, and you will see the account. In case you want to use a different account, tap on Switch account option, and then sign in with your Instagram account.
How to Create a Thread
Once logged in, the app will greet you with the camera screen — the essence of the app. Here you will find the capture button at the bottom-left. The right space is reserved for shortcuts where you can add up to 7 close friends. Tapping on a shortcut will let you capture a picture or video and send it quickly to that person in their chat thread. Threads aren’t anything different in this app. They are your typical chat threads. The only difference is that here you can select the people you want to have in the app.
How to Use Threads from the Instagram App
If you are on the camera screen of the app, swipe down to go to the home screen of the app or tap on the home button at the top. You will be taken to the chat threads screen. Here you will see the history of the conversations you have had with close friends. The history will include both the previous messages sent via the Instagram app and the messages that will be sent in the future using either the Instagram or the Threads app. Tapping on a chat thread will open the conversation. You can send text messages, stickers, capture new pictures, or send an existing media file from your gallery using the provided options. You can even initiate a video call with your friend from this screen. Swipe down on the home screen to go to the camera screen.
Add or Remove Close Friends from Threads App
By now, I bet you must have understood that the Threads app is dedicated to close friends list only. If you have already added your pals to the close friends list on Instagram, they would automatically appear in this app. But, if you haven’t done that, don’t worry. On the home screen of the Threads app, tap on the three-bar icon at the top-left corner and select Close Friends. The app will show you the list of people that you follow on Instagram. Tap on the people that you want to have in the Threads app. To remove a person, tap on their name. Use the search to find other people on Instagram. Hit the Done button to confirm your selection. Once added, their chat will appear in the app.
Is Threads Close Friends List Independent of Instagram List
No. If you add or remove people in the close friends list on the Threads app, it will change on Instagram too. Similarly, if you modify the close friends list on Instagram, the changes will appear on the Threads app as well.
Hide Threads
To hide an individual chat or to remove a person from the Threads app, you have to delete them from your close friends list. Deleting them from your close friends list will not remove them from your following list on Instagram. Also, the messages will not be deleted. You can still access them in the Instagram app.
What are Shortcuts in Threads App
The overall process of sending a picture or video to your friends on Instagram is extensive. First, you have to go to the story section or Instagram DM. Then capture a photo, find the friend, and finally, you would be able to share the photo. Instagram has eliminated those steps in the Threads app. Now you have to capture the photo and swipe up to send it to the selected close friend. That is possible with the help of shortcuts in the app that reside next to the capture button.
Add, Remove, and Rearrange Friends in Shortcuts
To add or remove people from shortcuts, go to the home screen of the app and tap on the three-bar icon. Tap on Customize Camera. You will see people from your close friends list here. Tap on the plus icon next to the name of the person to add it as a shortcut. To remove someone, tap on the cross icon. To rearrange shortcuts, hold and drag them to their required position.
How to Use Shortcuts
Shortcuts are magical in the Threads app. Just tap on your friend’s name (shortcut icon) on the camera screen, and the photo will be captured. You don’t even have to use the separate capture button. Similarly, hold the shortcut to capture a video. To send the captured media to the person, either tap on their profile picture or swipe up and hit the send button. The entire process takes two taps. If you don’t like the captured photo, swipe down to discard the message. The Threads app offers the existing viewing limits as present in the Instagram app. Choose from view once, replay, and keep in chat. Use the doodle and text features to modify your photos.
How to Use Groups with Threads App
Suppose you are attending a wedding and you want to share real-time pictures with your close friends. Now instead of sending them to everyone separately, you can create a group on the Threads app. Anything you send will be seen by all the members of that group.
Create a Group
To create a group, open the Threads app settings by tapping on the three-bar icon. Then tap on Create Group. Select the people you want to add to the group and hit Create. Once created, it will appear as a chat thread in the app. Groups also appear as shortcuts on the camera screen.
Hide Groups
You can hide individual chat threads from the app by removing the people from the close friends list. But what about groups? How does one hide them? For that, Instagram has provided a dedicated section called Hidden Groups. The groups that you no longer want to use can be added under Hidden Groups. To hide a group, swipe right on the group thread on the home screen of the app and tap on Hide. To view and unhide the hidden groups, open the app Settings, and go to Hidden groups. Tap on the add (+) icon next to the group name to unhide it. Unhiding a group will make it appear in the threads list.
What Is Status in Threads App
Status is a unique feature of the Threads app that isn’t available in any of the Facebook-owned apps. No, it’s not the story or anything similar to WhatsApp status. In fact, it lives up to its name — status. That is, you inform people about your current action or activity using the status. For instance, if you are in a gym or watching something, you can set it as a status for a specific amount of time or let the app do itself using auto status.
How to See Others Status
The status is visible below the name of the person in the threads list. If you open a chat thread, you will see the status at the top too.
How to Set Your Status
To set and view your status, tap on your profile picture icon on the home screen. Alternatively, go to the Settings of the Threads app and tap on Status. There are three ways to set a status:
1. Select a Status
Once on the status screen, you will see a bunch of activities such as eating, studying, busy, etc. Tap on the one that you want to set as a status. It will remain your status until you manually change it.
2. Set a Manual Status for Certain Time
If you want the status to remain for a specific amount of time, use this option. Tap on the New button on the status screen. Then enter your status in the given box. Tap on the smiley icon to add a smiley. Select the time for which you want to set the status. Once the given time is over, your old status will play.
3. How to Use Auto Status
With the help of auto status, the app will automatically change the status depending on your current activity. For instance, if your battery is low, the app will automatically keep ‘low battery’ as your status. Similarly, if you are driving or in a café, the same will reflect in the app. However, details like the exact location will not be shared. Yes, a number of permissions are required, such as location, physical activity, etc. Don’t worry. The auto status feature is off by default. You need to enable it manually to use it. While it may sound creepy at first, the real-time status has its benefits. Take the case of charging. Typically, when you are charging your phone, it’s away from you. Hence, you won’t reply immediately. The status informs your close friends about the same. To enable auto status, turn on the toggle present next to Auto Status. To view the auto status modes and the time when they will be activated, tap on the Learn more text present under Auto Status. On Android phones, you will see your auto status mode in the notification panel too.
Create Stories in Threads App
Unfortunately, you cannot create stories from this app. However, you can view the stories added by your close friends. When a story is available on your friend’s profile, you will see the regular story circle around their profile picture. While the green circle reflects that the story is visible to their close friends only, the reddish-pink means it’s available to everyone.
Who Should Use It
The Threads app is made for everyone who loves to update their close friends about all the teeny-weeny details of their lives. For them, it would be a godsend gift as it would reduce a lot of time. However, some may not like the fact that it’s a separate app. One will have to constantly switch between the two apps to use other features of the app. What are your views about the app? Let us know in the comments below. Next up: Scrolling to the first message on Instagram can be a tedious job. Know how to go to the start of chat on Instagram. The above article may contain affiliate links which help support Guiding Tech. However, it does not affect our editorial integrity. The content remains unbiased and authentic.