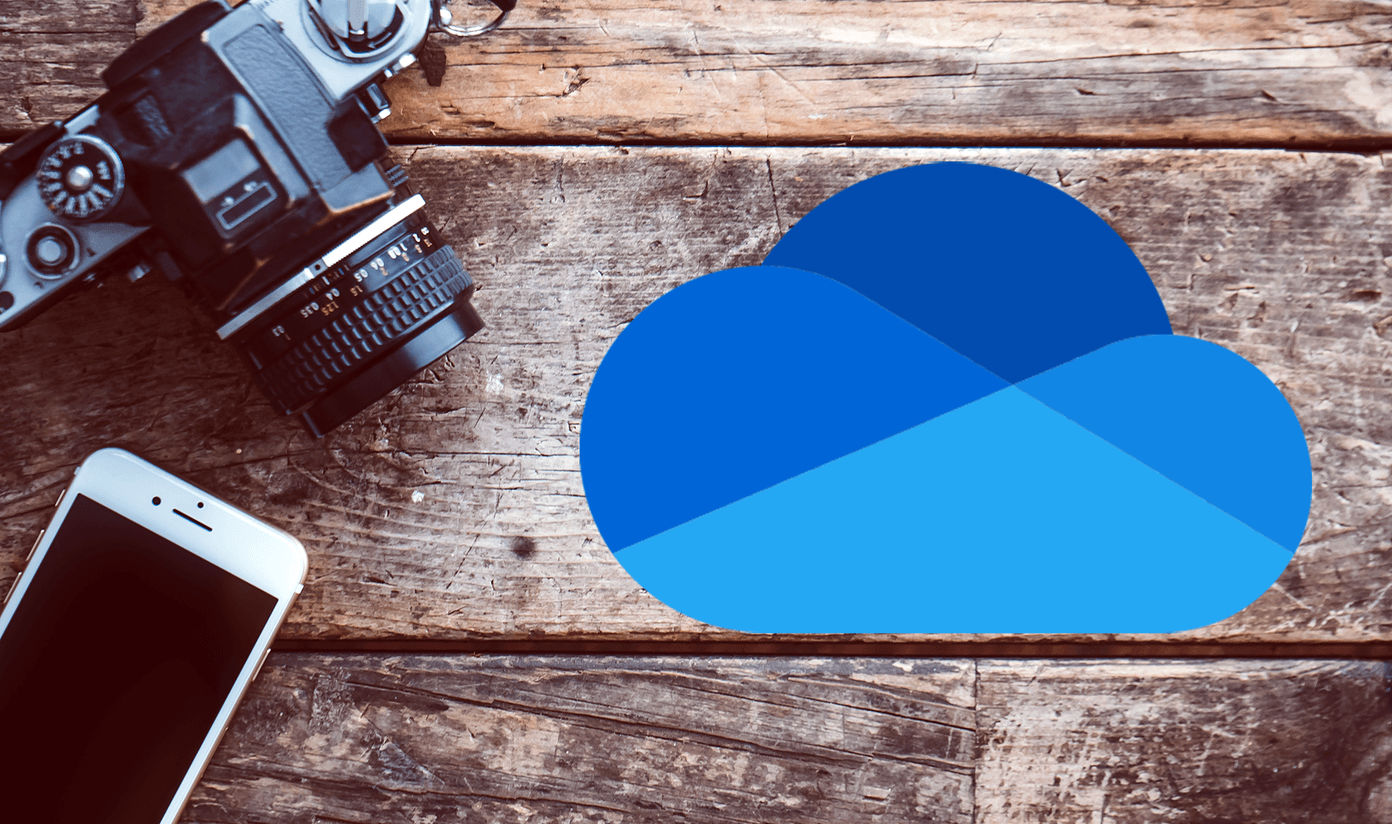OneDrive’s integration with Windows 10 is a mixed bag. While it does provide a lot of convenience with seamless file syncing and screenshot capturing capabilities, don’t be surprised if Microsoft’s cloud storage starts nagging you for your attention whenever things don’t go according to plan. Ignoring OneDrive’s incessant prompts or turning them off altogether isn’t recommended either, since certain issues won’t just go away automatically. Which means manual intervention is required to make the app function normally. When you receive a ‘OneDrive Needs Your Attention’ toast notification, you aren’t given any clear suggestions in regards to dealing with the associated issue. Hence, the list of error messages and suggested fixes below should help you figure out what exactly needs to be done in such situations.
Your OneDrive is Full
OneDrive provides a measly 5GB of free cloud-storage space, which translates to pretty much nothing these days. Fill it up with some documents and photos, and you’re sure to run out of space in next to no time. Once you start hitting 90 percent in terms of used storage, expect a steady stream of ‘OneDrive Needs Your Attention’ notifications.
Free Up Space
This should sound obvious, but the first thing that needs to be done is to go on a cleaning spree and delete unwanted files to free up space — you’d be surprised at the amount of clutter that builds up over time. To help you out, OneDrive provides a nifty option dubbed Free Up Space that you can access via the OneDrive icon on the system tray. Upon the clicking this option, you are taken automatically to the OneDrive web portal, where you should then see a list of the largest files stored on the cloud. Delete any that you deem as unnecessary and try to get back at least 500MB of storage — that should get rid of those persistent notifications. Note:
Use Google Drive & Photos
OneDrive is okay at what it offers, but you don’t have to stick with the thing just because it came bundled in with Windows 10. Consider switching to Google Drive, which not only provides 15GB of free space, but also utilizes zero storage for all the documents that you want to fill it up with. And even better, you can start syncing an unlimited number of photos and videos with Google Photos — sounds phenomenal, right? Admittedly, it does compress your media files to a certain degree, but the reductions in quality are pretty much negligible for standard usage.
Get More Storage
If you absolutely love OneDrive — there are many reasons why you should — and don’t want to switch providers or delete files to free up space, then the most sensible move forward should be to go premium. 50GB of storage costs just $1.99 a month, which is a good deal considering that’s ten times the amount of existing storage. And if that doesn’t suffice, you can expand your quota to 1TB (1,000GB) for under $69.99/year — and that includes an automatic subscription to Office 365 as well.
Items Can’t Be Synced
Storage space-related issues aside, OneDrive may also prompt you for your attention when it can’t sync certain files. The issue most likely stems due to an outdated OneDrive cache or corrupted configuration settings — nothing a simple reset cannot fix. However, you may also need to take account of other conflicts that can arise — insufficient file permissions come to mind.
Reset OneDrive
A OneDrive reset is a relatively unknown yet immensely powerful technique that helps the application flush out redundant data accumulated in its cache over time. The procedure also resets any improper configurations caused by third-party applications, and provides OneDrive a clean slate to start working with. Note: To reset Onedrive, press Windows-R to open the Run box. Next, copy and paste the following path into the search field and click OK: %localappdata%\Microsoft\OneDrive\onedrive.exe /reset The OneDrive icon on the system tray should disappear and reappear within the span of around two minutes. If it doesn’t show up, enter the following path into the Run box and click OK: %localappdata%\Microsoft\OneDrive\onedrive.exe OneDrive should now launch and begin syncing any files that were previously stuck at their uploading or downloading phases. Note:
Modify File Permissions
If the ‘Items Can’t Be Synced’ call to attention shows up when trying to sync a file or folder that originated either from an earlier Windows installation or another PC, try taking ownership of the item. That should get rid of any problems related to file permissions during the sync process. Step 1: Right-click the folder where the problematic file is located. Next, select Properties on the context menu. Step 2: Under the Security tab, click Advanced. Step 3: Click Change next to Owner. Note: Step 4: Type in your Windows username into the box under Enter the Object Name to Select, and then click Check Names. Click OK to proceed. Step 5: Check the box next to Replace Owner on Subcontainers and Objects, and then click Apply and OK. If it was a matter of file ownership, OneDrive should now sync the file or files without issues. Go through the following additional steps if you still encounter issues. Step 6: Once again, right-click the folder, select Properties, and then click Advanced under the Security tab. Next, click Add on the Advanced Security Settings pane. Step 7: Click Select a Principal on the Permission Entry dialog box. Step 8: Enter your Windows user name, click Check Names, and then click OK. Step 9: Check the box next to Full Control, and then click OK. Simply save your changes on the subsequent dialog boxes, and you should be good to go. Since you now have full control of the problematic files, expect OneDrive to start syncing them normally.
Shorten File Path
OneDrive has another known issue with exceptionally long file paths. If the problematic files are located deep within dozens of sub-folders, consider copying and pasting them to a location closer to the root of the OneDrive folder. Ideally, you shouldn’t have file paths exceeding 255 characters when attempting to sync them to OneDrive. This shouldn’t happen all that often, but a couple of lengthy files names and folders are all that it takes to trigger the limit.
OneDrive Can’t Sync Now
Just like with ‘Items Can’t Be Synced,’ ‘OneDrive Can’t Sync Now’ is another annoying error that pretty much leaves you in the dark without any clue as to what action you should take. Fortunately, it’s nothing serious and usually gets resolved automatically after a while. If you are in a rush, however, you can take action to get things back to normal immediately.
Restart OneDrive App
Since the ‘OneDrive Can’t Sync Now’ error is caused by the app simply glitching out randomly, restarting it should set things straight. Step 1: Click the OneDrive icon on the system tray. Next, click the More icon, and then click Quit OneDrive on the context menu. That should prompt OneDrive to exit. Step 2: Type onedrive into the Start menu, and then select OneDrive (Desktop App) from among the search results to relaunch the app. Your files should now start to sync normally.
File Is Experiencing Delays
There’s nothing as frustrating as waiting for a file to fully sync, and to make matters even worse, OneDrive can take ages when it comes to syncing certain items. Usually, this also results in OneDrive asking you for your attention instead of dealing with the issue by itself. So, can you do anything about it?
Pause/Resume Syncing
Pausing and resuming is a great way to fix slow syncing problems. To do that, simply click the OneDrive icon on the system tray, click the More icon, click Pause Syncing, and then select any of the available time limits — for example, 2 Hours. Wait for a few seconds, and then click Resume syncing on the same menu. You should most likely see your uploads and downloads gunning along at full speed now.
Adjust Network Speed
OneDrive features a download throttle that lets you limit the bandwidth for both uploads and downloads. If you’ve already restricted them on an already congested network connection, then that alone can cause OneDrive to struggle with its sync process. Hence, consider expanding the limit or lifting it altogether. Step 1: Click Settings on the OneDrive menu. Step 2: Click the Network tab, and then insert a figure in excess of 100 KB/s into both fields next to Limit To. Alternatively, you can lift the download and upload restrictions completely by checking the radio buttons next to Don’t Limit.
Switch Off/On Router
If pausing OneDrive nor adjusting the network speed helped, then it might actually be your Internet connection that’s the cause of the issue. To rectify things, consider switching off your router, and then waiting for a brief moment before switching it back on. If the OneDrive delays happened due to sluggish connectivity, then this action alone usually resolves the problem for good. Or if you’re far away from your router, you can also try boosting your Wi-Fi signal.
An Office File Needs Your Attention
If you use OneDrive to save Word, PowerPoint, or Excel files, then expect the ‘An Office File Needs Your Attention’ error to show up a lot. On the brighter side, however, it’s easily fixable.
Turn Off Office Upload
Usually, this issue occurs due to a temporary sync conflict between OneDrive and the Office Upload cache system. Hence, turning it off briefly should put things back on track. To start off with, exit all Microsoft Office applications. Next, get to the OneDrive Settings panel, click the Office tab, and then uncheck the box next to Use Office 2016 to Sync Office Files That I Open. You should now see your Office files upload to OneDrive without issue. Afterward, re-enable the setting that you just disabled since your Office applications won’t be able to actively merge together any changes to files stored on OneDrive otherwise.
All Good Now?
Hopefully, the above steps helped you with whatever problem it was that OneDrive was calling your attention for. And really, Microsoft needs to take a serious look at this. Some better coding is definitely warranted! If you are still encountering issues, however, then you need to consider emailing OneDrive Support for help since the problem might be specific to your account. So, any suggestions or tips that you want to share? The comments section is right below. The above article may contain affiliate links which help support Guiding Tech. However, it does not affect our editorial integrity. The content remains unbiased and authentic.