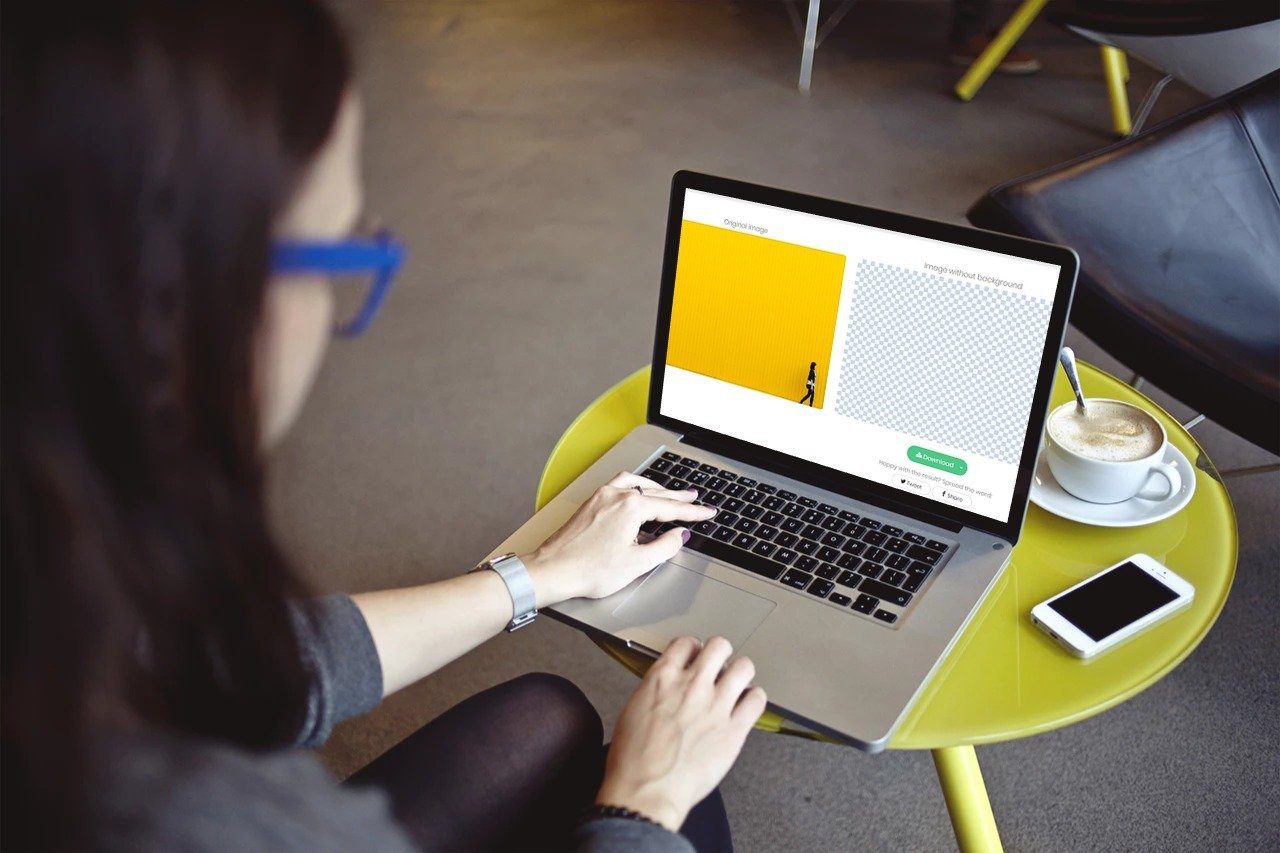Slow backup process can be irritating why Google Photos is acting up. Those familiar with Google Photos might have an idea about it. Besides, you can take advantage of Google Photos superior sharing capabilities only when you have uploaded all the media content to the service. Google Photos backup failing or slowing down takes away the experience of using the service. Let’s talk about the possible reasons behind a slow backup process in Google Photos and troubleshoot the issue with our recommended solutions. Before we look at resolving the issue on Google Photos, try some of the basic fixes to ease up the backup progress.
1. Restart Router
Google Photos requires a constant internet connection for a glitch-free backup process. Restarting your router might help to resolve the slow backup process problem. As trivial as this sounds, there are times when a simple router restart can do wonders.
2. Update Router Firmware
You should update your router’s firmware to ensure that the known router bugs have been fixed. Also, it’s advisable to keep the router firmware updated to protect your network from any known vulnerabilities.
3. Ensure Enough Google Photos Storage
Now that you have a stable internet connection, it’s time to look for troubleshooting steps from the Google Photos service. Google Photos is part of the Google One program. Under Google One, every user gets 15GB of free storage. The cloud space gets divided among Google Drive, Gmail, and Google Photos. If you are receiving hundreds of emails every day or have saved a lot of data in Google Drive, you might be low on free Google One storage to save full-quality Google Photos media. In such cases, you have two options. You can either delete emails from Gmail, irrelevant files from Google Drive or you can purchase the Google One plans that start at $2 per month for 100GB.
4. Switch to High-Quality Upload
When you sign up for Google Photos, the service asks you pick between high-quality and Original upload. The Original option uploads the media files at full size. High-quality compresses the photos/videos to some extent and then upload it to Google Photos. High-quality upload comes with unlimited storage while the original quality is capped at 15GB. If you have problems with full quality uploads, you might want to switch to high-quality, which reduces the file size and speeds up the backup process on Google Photos.
5. Enable Background App Refresh (iOS)
Even with 4GB of RAM on the latest iPhone series, the iOS operating system lacks true multitasking capabilities like Android. However, Apple does offer a Background App Refresh option to keep the app engaged in the background. If you face a slow Google Photos upload on iPhone, I would highly recommend you to enable the option from the iPhone Settings app. Open the Settings app on the iPhone and scroll down to Google Photos. Enable Background App Refresh option for Google Photos.
6. Keep Google Photos App Open (iOS)
Even though you have enabled the Background App Refresh option for Google Photos, the iOS system has a habit of pausing apps in the background. The behavior ultimately slows down or stops the media upload process for apps like Google Photos and OneDrive. If you face media backup issues, you need to keep your app open during the upload process. I follow this method to ensure that all the photos from the Apple Photos app get uploaded to the Google Photos app. The Google Photos backup process in the background has been highly unreliable on my iPhone XR.
7. Clear Cache (Android)
Google Photos on Android uses the device cache to store data. Using the trick, Google Photos can quickly access all the photos and videos you have opened before. Over time, it can take up a couple of GBs on your device, and that might slow down the backup process. Long tap on the Google Photos icon and select the info button. Go to Storage > Clear Cache and see if it has fixed the backup issue for you.
8. Update Google Photos App
Google regularly releases Google Photos updates on Android and iOS. The slow upload process on Google Photos might be due to a buggy build released by the company. Thankfully, Google is quick to fix such issues with updates. You should open the App Store or the Play Store and update the Google Photos app to the latest version.
9. Check Google Servers
The issue might not be on your side but from Google’s. If Google serves are facing outrage then you might face a slow upload process on Google Photos service. In that case, you have no choice but to wait for Google to fix the issue. Go to downdetector.com and find if Google services are functioning as expected or not.
Store Media Files on Google Photos
Using the tricks above, you can easily fix the slow backup process on Google Photos. The real magic of Google Photos only occurs when you backup your photos and videos on Google service. If you experience a slow upload process on Google Photos, then apply the troubleshooting steps mentioned above. While you are at it, let us know which option worked for you in the comments section below. Next up: Looking to level up Google Photos experience on web? Read the post below to learn eleven best Google Photos keyboard shortcuts. The above article may contain affiliate links which help support Guiding Tech. However, it does not affect our editorial integrity. The content remains unbiased and authentic.